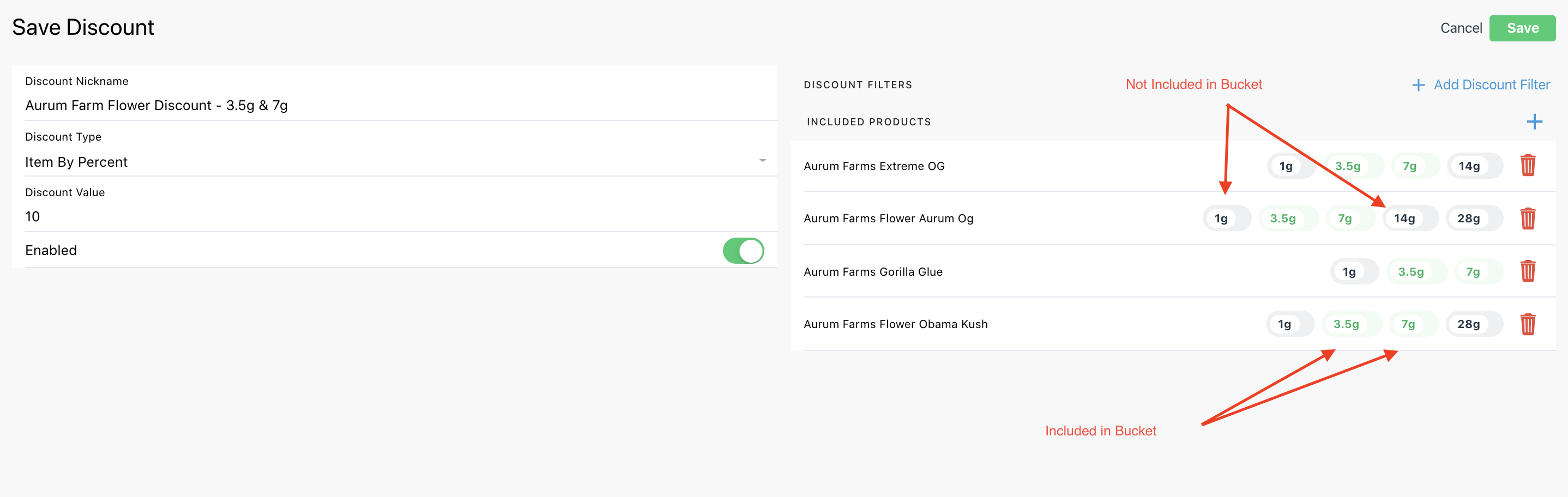2218
2218
If you are looking to set up a discount on a specific product, brand, strain, or inventory type, then you will want to use KlickTrack's bucket discount feature. Bucket discounts are set up using a rules-based system that allows you to determine what items are discounted and when the discount should run.
In this article, we will go over how to set up and manage your bucket discounts so that you can create effective promotions for your business. You can quickly jump to a specific section utilizing the links below:
- Bucket Discount Types
- Creating Bucket Discounts
- Applying a bucket discount at the register
- Removing bucket discounts
- Troubleshooting.
Types of Bucket Discounts
A bucket discount should be used if you are looking to offer a specific product, brand, strain, or inventory type at a discounted price. The discount can be automatically scheduled for a specific day of the week or time of the day, such as Monday Happy Hour, or for a specific duration.
You will be able to easily include or exclude specific parameters when setting up a bucket discount so that you can ensure it only applies to the products you want. Once a bucket discount is set up, it will automatically apply to an applicable item when it is added to the sales cart at the register.
There are 3 different types of bucket discounts you can set:
1. Item by Percent:
This discount type will take the value amount set and apply it as a percentage to the total price of that item after tax.
If you plan to apply a bucket discount to a bulk flower product, please note that the "Item by Percent" bucket discount type will be applied to the total gram price.

2. Item to Amount:
This discount type allows you to discount a product to the specific value that you set-up. A few examples we've seen utilized by some KlickTrack shops include "Happy Hour Special - All pre-rolls $5" or "Thirsty Thursday - $6 Seltzers".
If you plan to apply a bucket discount to a bulk flower product, please note that the "Item to Amount" bucket discount type will be applied to the individual gram price as opposed to the total gram price.
For example, if you are running a sale on flower that is normally $8 per gram and you set the discount value to 6, then each gram a customer purchases would be $6.00. So if a customer purchases 3 grams of bulk flower from you, the total discounted price after tax would be $18.00.
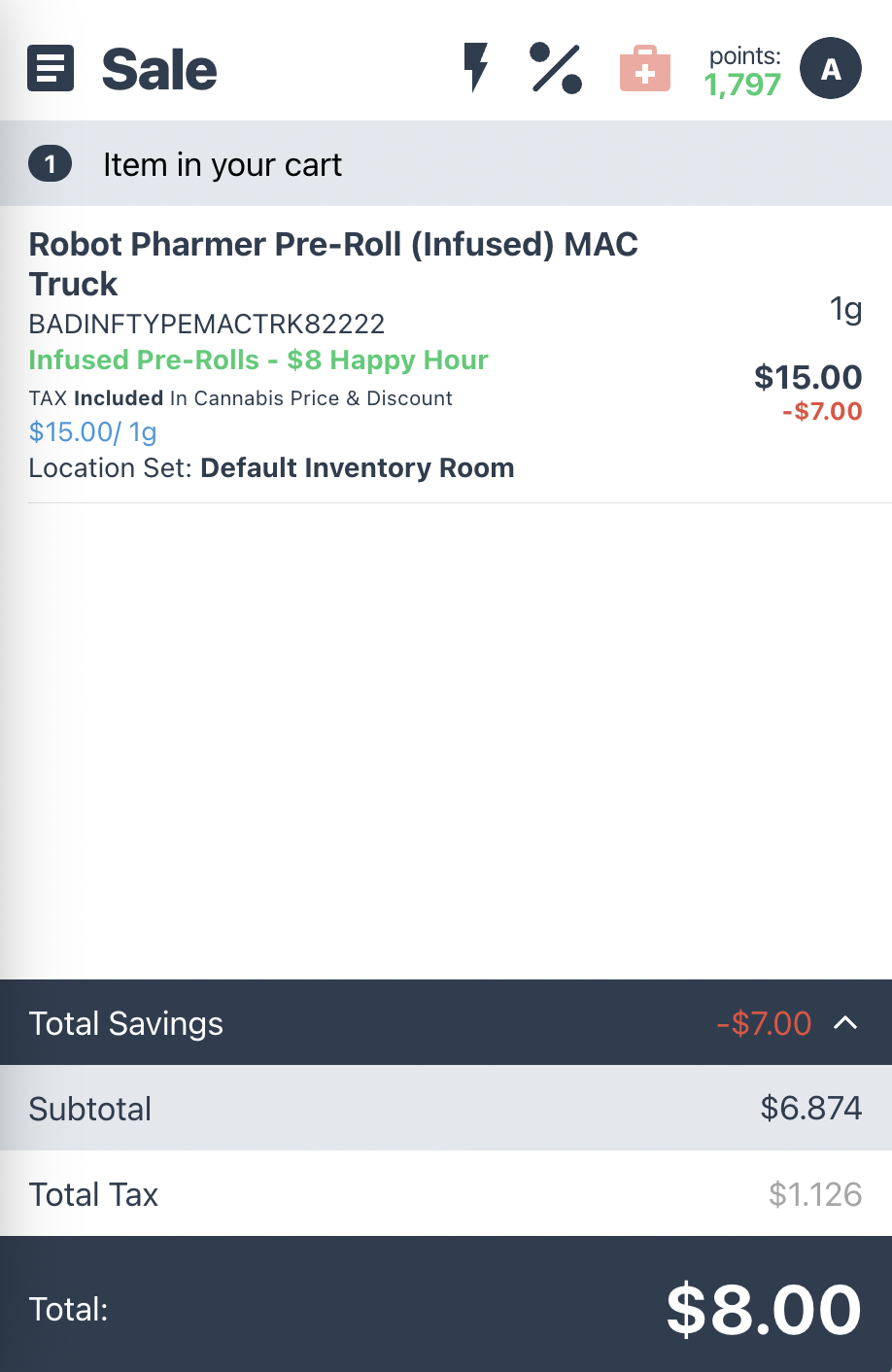
3. Item by Amount:
This discount type allows you to discount a product by a specific dollar amount, such as "$2 off".
If you plan to apply a bucket discount to a bulk flower product, please note that the "Item to Amount" bucket discount type will be applied to the individual gram price as opposed to the total gram price.
For example, if you are running a sale on flower that is normally $10.00 a gram, and you set up a discount to take $2.00 off, then each gram will be priced at $8.00. If a customer buys 3 grams from you, the total discounted price, after tax, will be $24.00.

Creating a Bucket Discount
- Navigate to Inventory Management on the KlickTrack Dashboard.
- Select Discounts.
- Select the blue + to create a new discount.
- Select 🔖Bucket Discount.

- Enter Discount Nickname. We recommend setting up the nickname in a fashion that makes it easy for your cashiers to understand the intended discount type, timeframe and value.
- For example, Munchie Mondays - 10% off solid edibles
- Select the Discount Type.

- Toggle ON
 to enable the discount.
to enable the discount. - Toggle ON
 "Set Discount Availability" to enable availability options.
"Set Discount Availability" to enable availability options.
- Select Happy Hour if you want this bucket discount to run during specific days and / or times of the week.
- Select Date & Time Range if you want this bucket discount to start and end at a specific date / time.

- Select the "Add Discount filter" to add what will be discounted or excluded 🚭 from the discount.
- Select either brands, strains, products, or inventory types that will be included in the bucket discount.
- In the search bar, enter the inventory type that will be included in the discount.
- Select SAVE.

Applying a Bucket Discount at the Register
- Refresh the register by selecting the refresh symbol 🔃.
- Add a customer to the sale (if applicable).
- Scan or select the product.
- Bucket discount will be automatically applied and will appear in green.
-
Select Total Savings to view the discount applied.
-
Complete the sale.
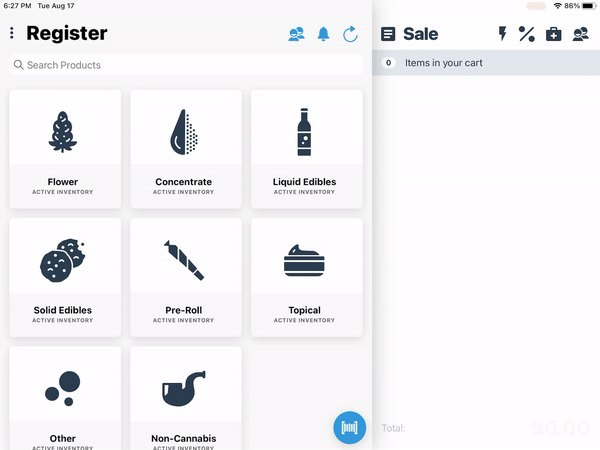
Removing Bucket Discounts
- Select the line item that has the discount applied.
- Select Clear Bucket Discount.
Troubleshooting: Product not included in Bucket Discount
When creating bucket discounts by using the Product filter, shops will need to specify which of the weights associated with that product to include on the sale. If you are not seeing the product that needs to be included in the Bucket Discount, then you'll need to check how the discount is set up.
- Navigate to Inventory Management on the KlickTrack Dashboard.
- Select Discounts.
- Select the Bucket Discount that needs to be edited.
- Select products or weights to be included or excluded in the bucket discount. Even if a product only has one weight available, you will need to click the weight chip so it displays green.