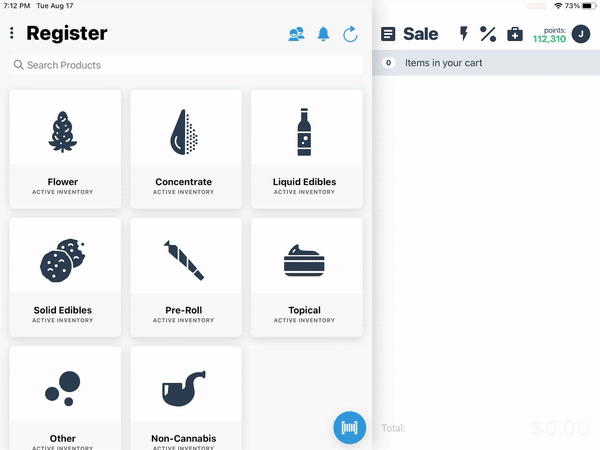Apr 06, 2023
 2246
2246
How easily a shop manages and treats its customers is how it separates itself from the crowd. Stand out from the rest with KlickTrack's customer management at your register.
Shop customers can be accessed and edited from the register. Below are instructions on how to use and manage customers from a Register Device.
Create New Customer
- Select the People icon.
- Select the person + icon.
- Enter Full Name or Nickname.
- Enter Phone # - Toggle Switch to Opt-In SMS.
- Enter Email - Toggle switch to Opt-In Email.
- Enter Date of Birth.
- Enter Drivers License Number (Optional).
- Enter Drivers License State (Optional).
- Enter Drivers License Expiration Date (Optional).
- Select Save.
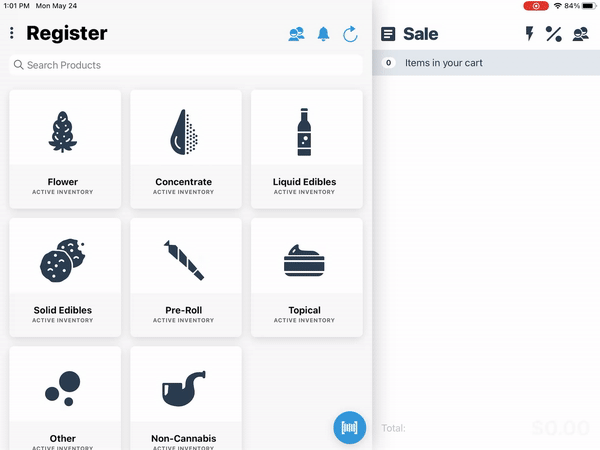
Note: If you're also a medical shop, you will gather the customer's medical number and medical expiration date.
Add Customer Account to Cart
- Select the People icon.
- Search existing loyalty customers by phone number, email, or name.
- Select Customer.
- Select the lightning icon⚡ to save the cart to queue.
- Select Save Sale.
- Add Customer Name.
- Select Save.
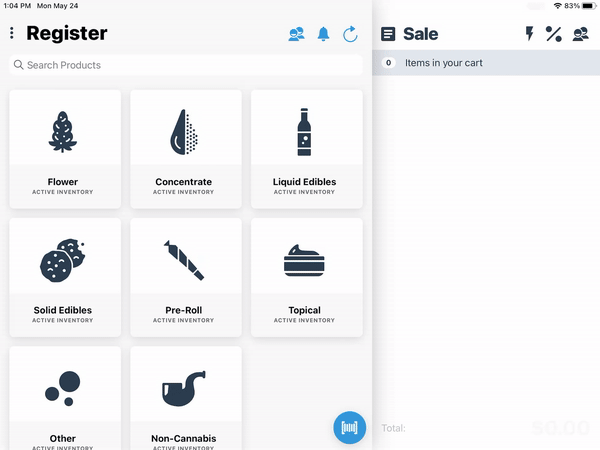
Manage Customer - Adding or Removing Loyalty Points
- Select the People icon.
- Search loyalty customers by phone number, email, or name.
- Select Customer.
- Select the First Initial icon for the customer.
- Select Customer History.
- Select the pill with the heart that displays the customer's current loyalty point balance.
- Select either Add Loyalty Points or Remove Loyalty Points.
- Enter Manager PIN.
- Enter the number of loyal points to be added or removed.
- Select Add Loyalty or Remove Loyalty depending on the action being taken.
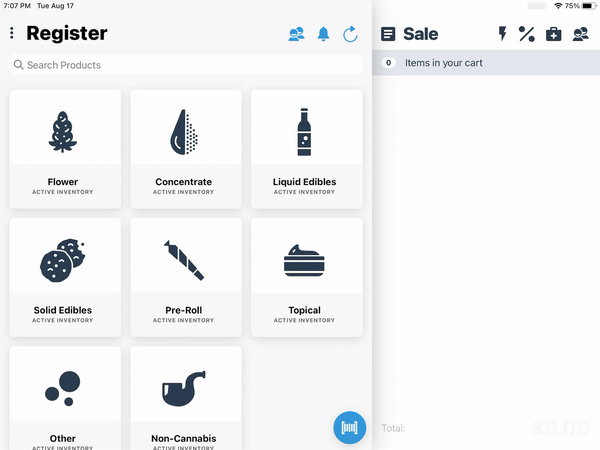
Manage Customer - Customer History
- Select the People icon.
- Search loyalty customers by phone number, email, or name.
- Select customer.
- Select the First Initial icon for the customer.
- Select Customer History.
- Select Sales to view the customer's sales history or Loyalty to view their loyalty history.
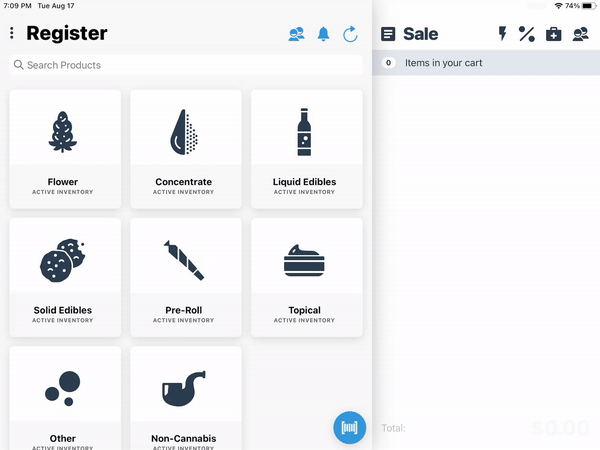
Manage Customer - Edit Customer
- Select the People icon.
- Search loyalty customers by phone number, email, or name.
- Select Customer.
- Select First Initial Icon for Customer.
- Select Customer History.
- Select the blue pencil next to the customer's name.
- Edit Phone # - Toggle Switch to Opt-In SMS.
- Edit Date of Birth.
- Change Customer Type.
- Toggle Customer Details Switch to Collect Additional Information.
- Edit Full Name or Nickname.
- Edit Email - Toggle switch to Opt-In Email.
- Edit Drivers License Number.
- Edit Drivers License State.
- Edit Drivers License Expiration Date.
- Select Save.

Manage Customer - Clear Customer
- Select the First Initial Icon for the customer.
- Select Clear Customer.