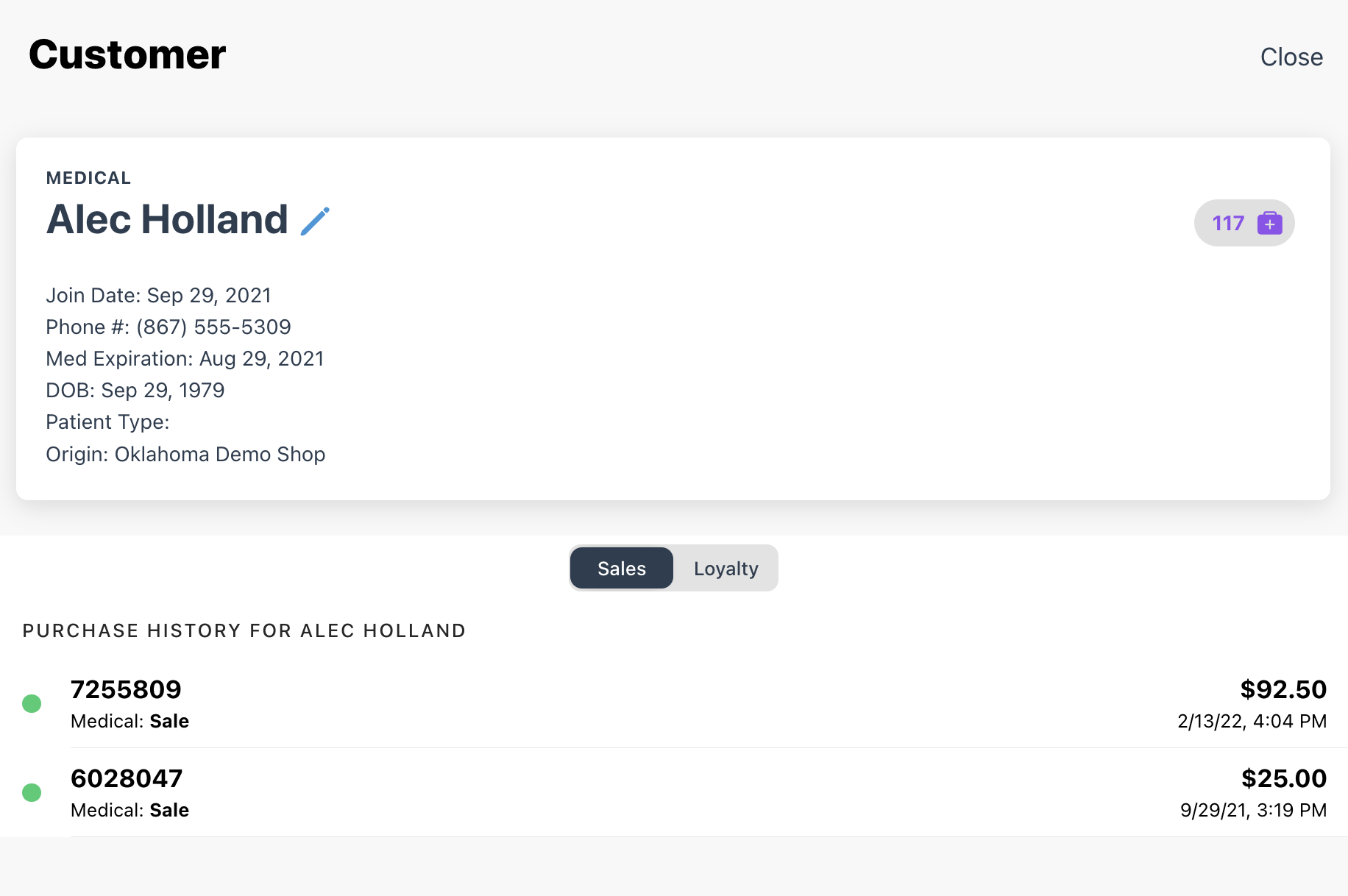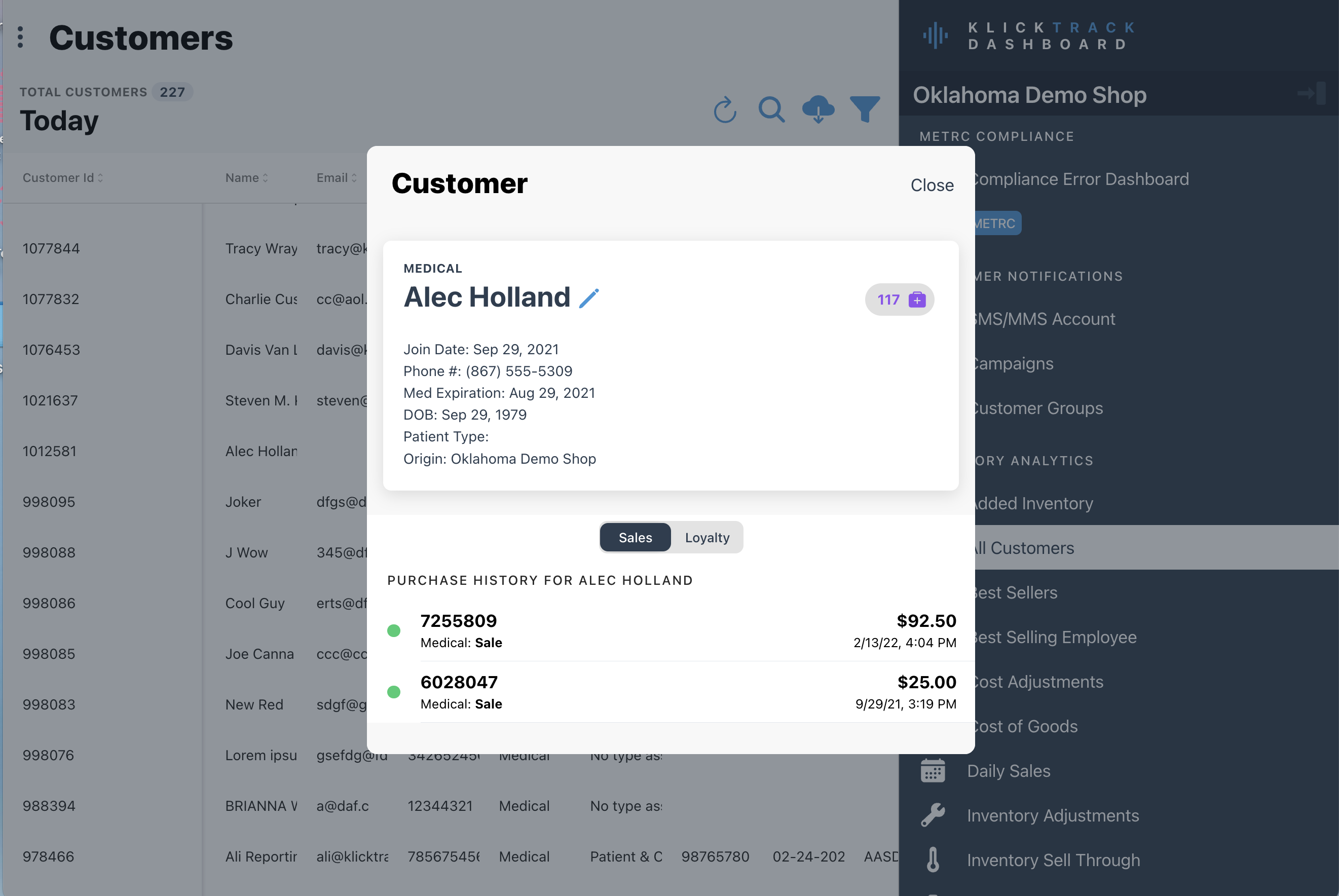653
653
In this article, we will provide step-by-step instructions on setting up and managing medical caregiver-patient profiles in KlickTrack, ensuring that your dispensary is compliantly operating with state regulations while maintaining your existing workflows.
If you wish to jump to a specific section of this article, please use the links below:
- Creating a new caregiver profile
- Creating a caregiver profile from an existing customer
- Editing caregiver-patients
- Deleting caregiver-patients
Caregiver sales in Oklahoma must have both a caregiver license number and a patient license number attached to the sale. As such, we have created a new customer type of “caregiver-patient” that can be created under the caregiver’s profile and attached at the time of sale.
▪ The ability to set up a caregiver-specific customer profile is available in KlickTrack app versions 2.20.16 and higher.
Creating a new caregiver profile
Step 1: Access the new customer page
-
Log in to the KlickTrack register
-
From the register, there are two ways you can create a new medical customer profile:
-
Option 1
-
Click the “Medical” icon
 in the upper right corner of the page
in the upper right corner of the page - Select “New Medical Customer” from the modal
-
- Option 2
- Click the “Customer” icon
 on the upper right corner of the page
on the upper right corner of the page - Click the “Add new customer" icon

- Click the “Customer” icon
-
Step 2: Enter the customer profile information
-
Under “Customer Info” at the top of the page, enter the required customer profile information.
-
Required fields enabled in the “Customer Loyalty Settings” of the KlickTrack App Settings are shown in red.
-
-
Under “Customer Type”:
-
Toggle off the “Medical Customer” option
-
Toggle on the “Caregiver Customer” option
-
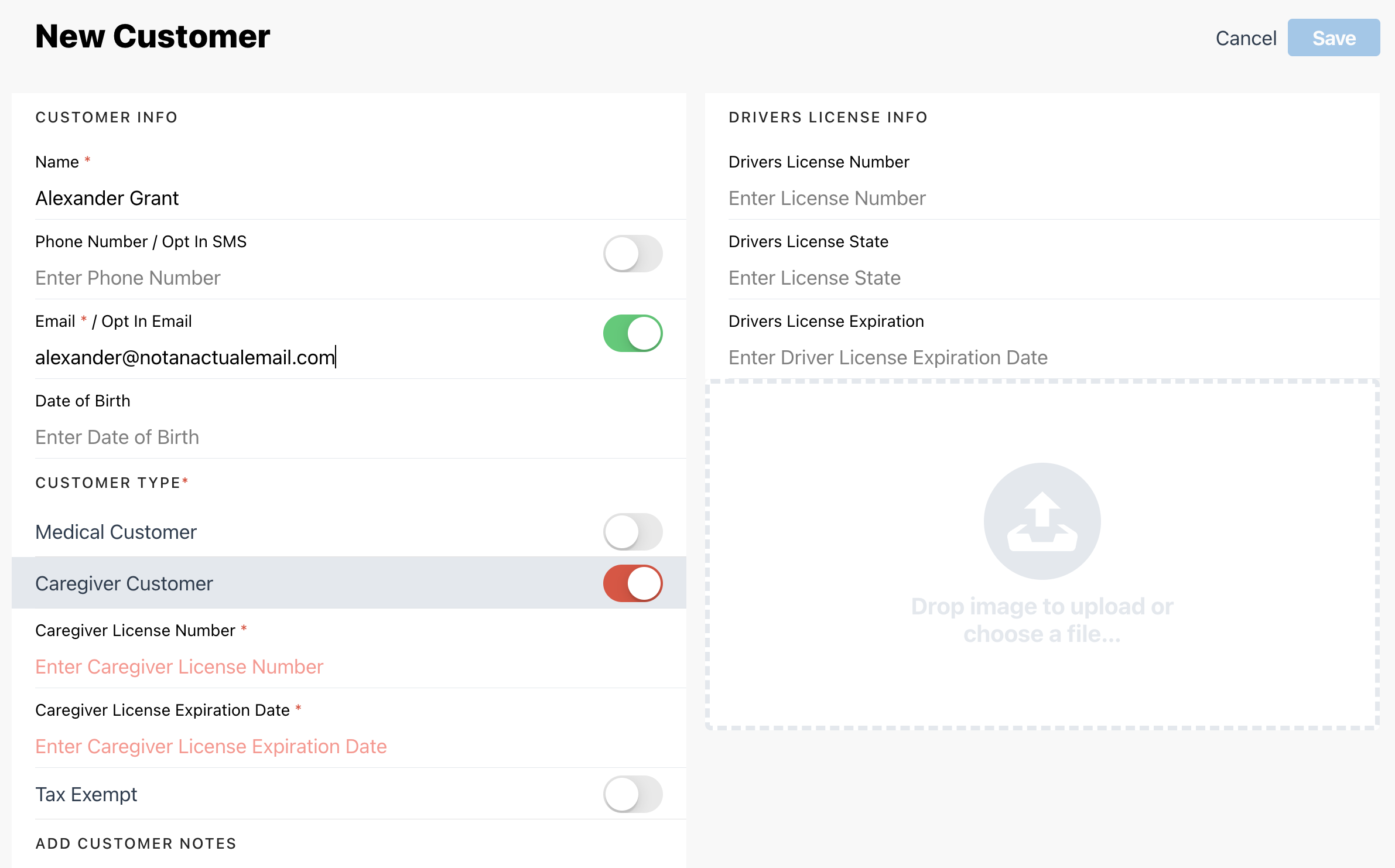
- Enter the Caregiver license number
- Enter the Caregiver license expiration date
- Enter any other profile information that you would like to associate with the customer
- Click “Save”
Step 3: Add the caregiver’s patients
Upon saving, you will be returned to the register cart. However, you must add caregiver-patients to complete the transaction with the caregiver. To add patients:
-
Add products to the cart
-
Click “Total”
-
Click the blue plus sign button
 in the Customer Caregiver-Patient modal
in the Customer Caregiver-Patient modal
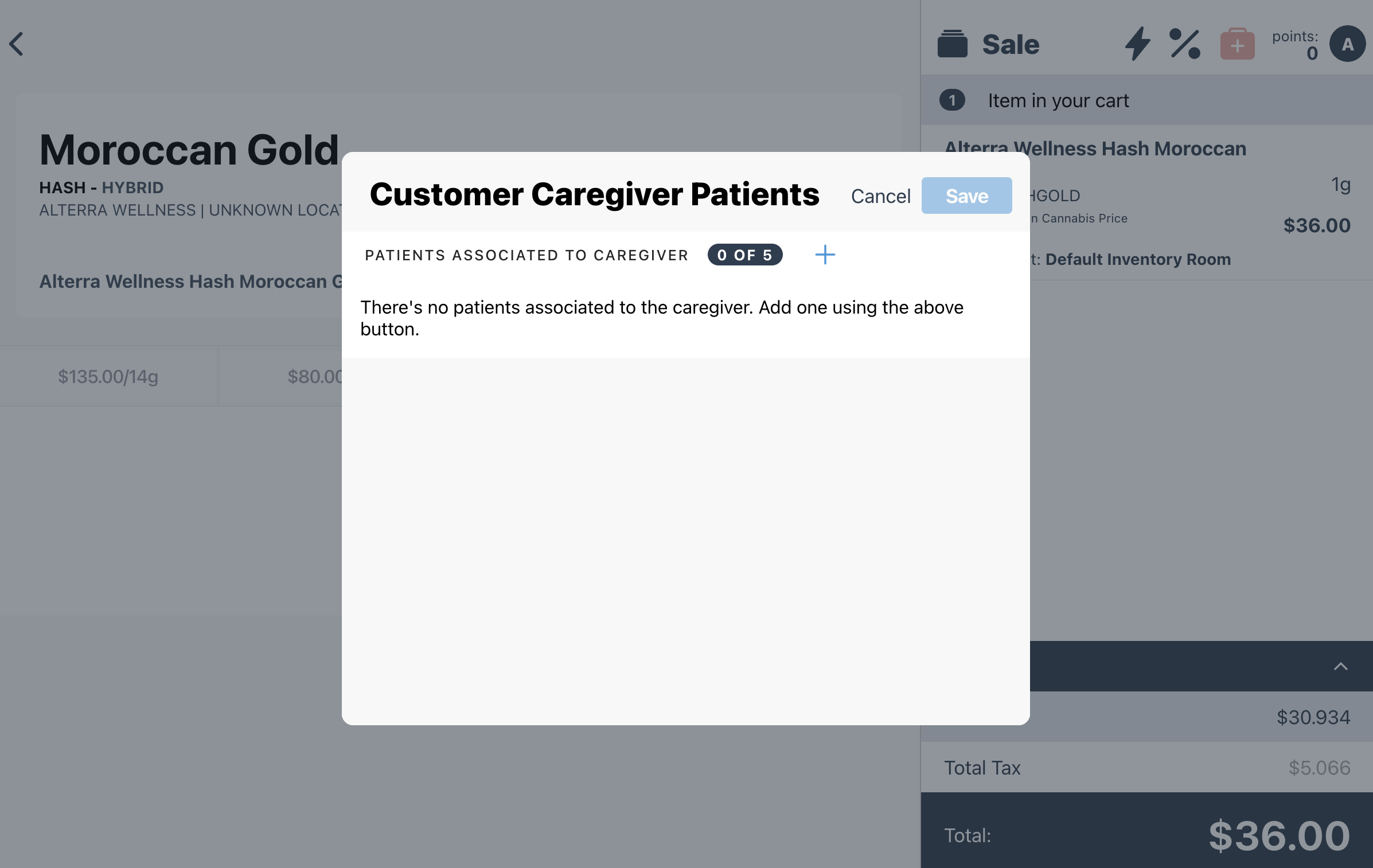
-
Enter the caregiver-patient’s name, medical license number, and expiration date.

-
Click “Save”
-
The caregiver-patient is now added to the caregiver profile and can be selected to complete the checkout process.
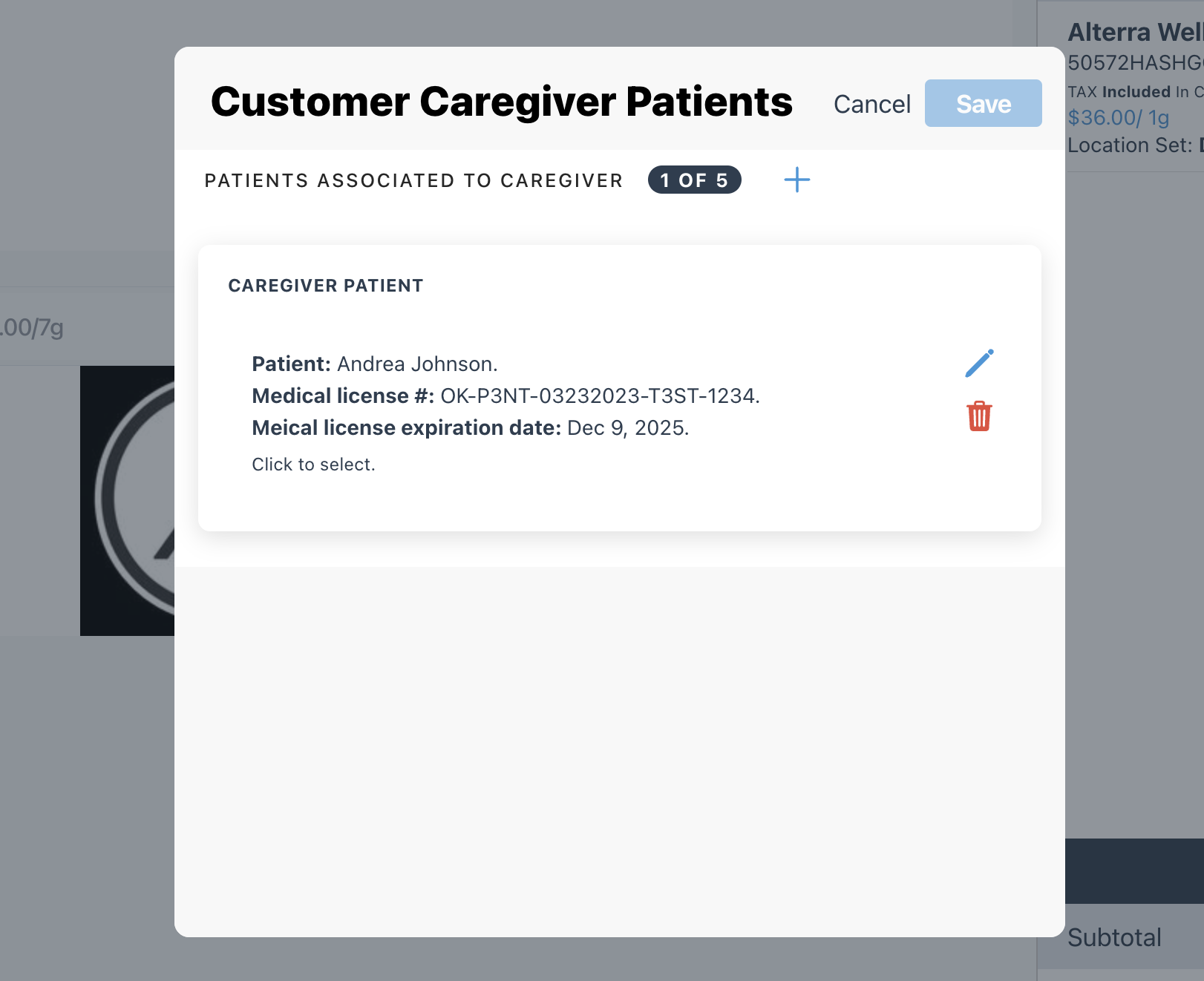
For more information on completing a sale with a caregiver and caregiver-patient, please check out our “Medical Caregiver Sales at the Register Link here”
Please note that because caregiver-patients are attached to a caregiver profile, the patient is not searchable in the customer database.
Creating a caregiver profile for an existing customer
Step 1: Access the customer profile
Customer profiles can be accessed from both the register and the back office:
|
To access the profile at the register:
|
|
|
To access the profile from the back office:
|
|
Step 2: Update the customer type
-
Click the blue pencil icon next to the customer’s name
-
Scroll down to the Customer Type section
-
Toggle on the “Caregiver Customer” option
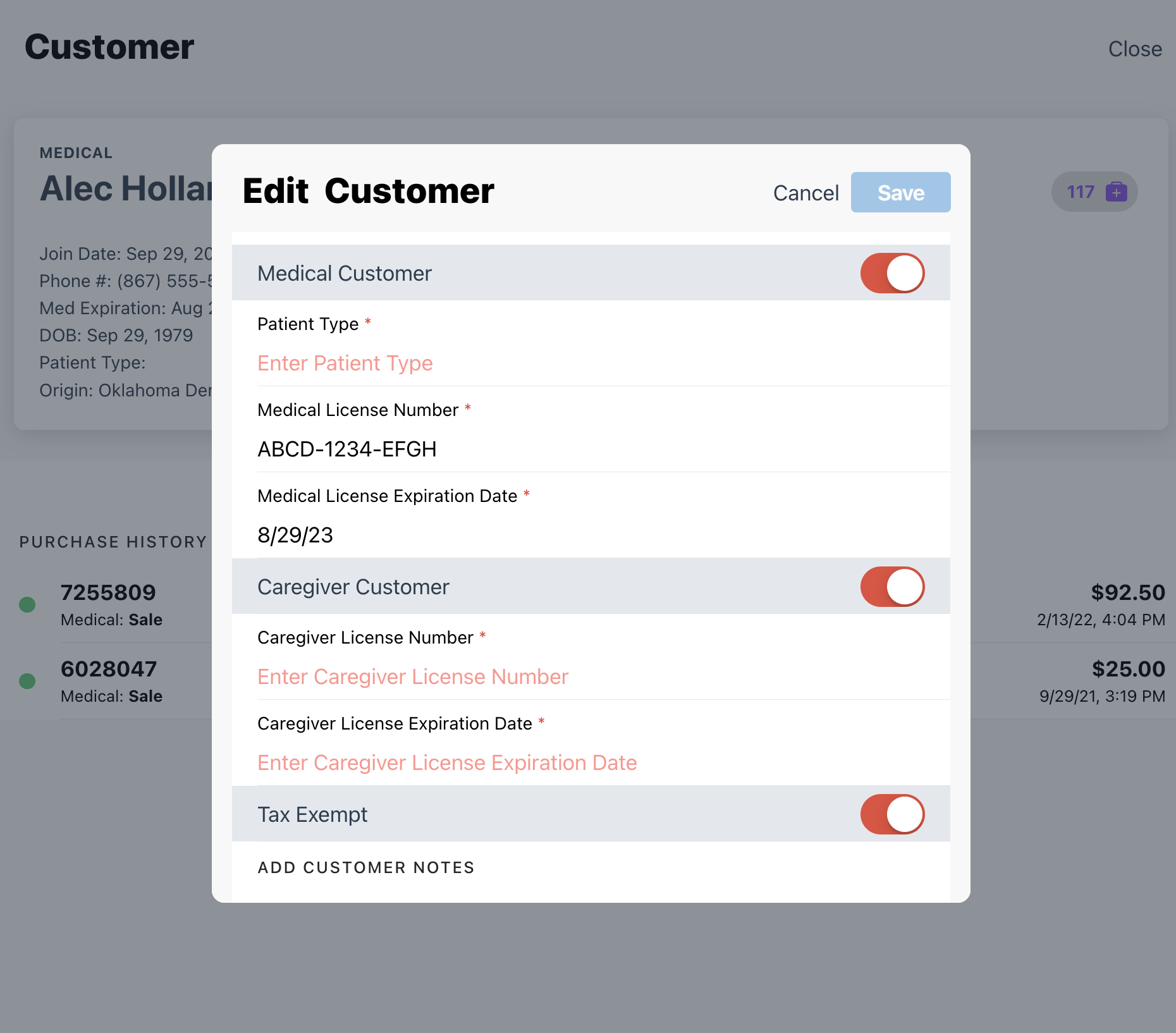
-
Enter the caregiver license number and expiration date
-
Toggle off the “Medical Customer” option
-
Click “Save”
The customer profile is now saved as a caregiver profile and will have the option to add caregiver-patients.
If the customer has a separate medical patient license, then you can keep the medical customer option toggled on and enter in their patient license number and expiration date.
Step 3: Add the caregiver’s patients
-
Click the blue plus sign button ➕ in the “Patients Associated to Caregiver” section
-
Enter the caregiver-patient’s name, medical license number, and expiration date into the modal.
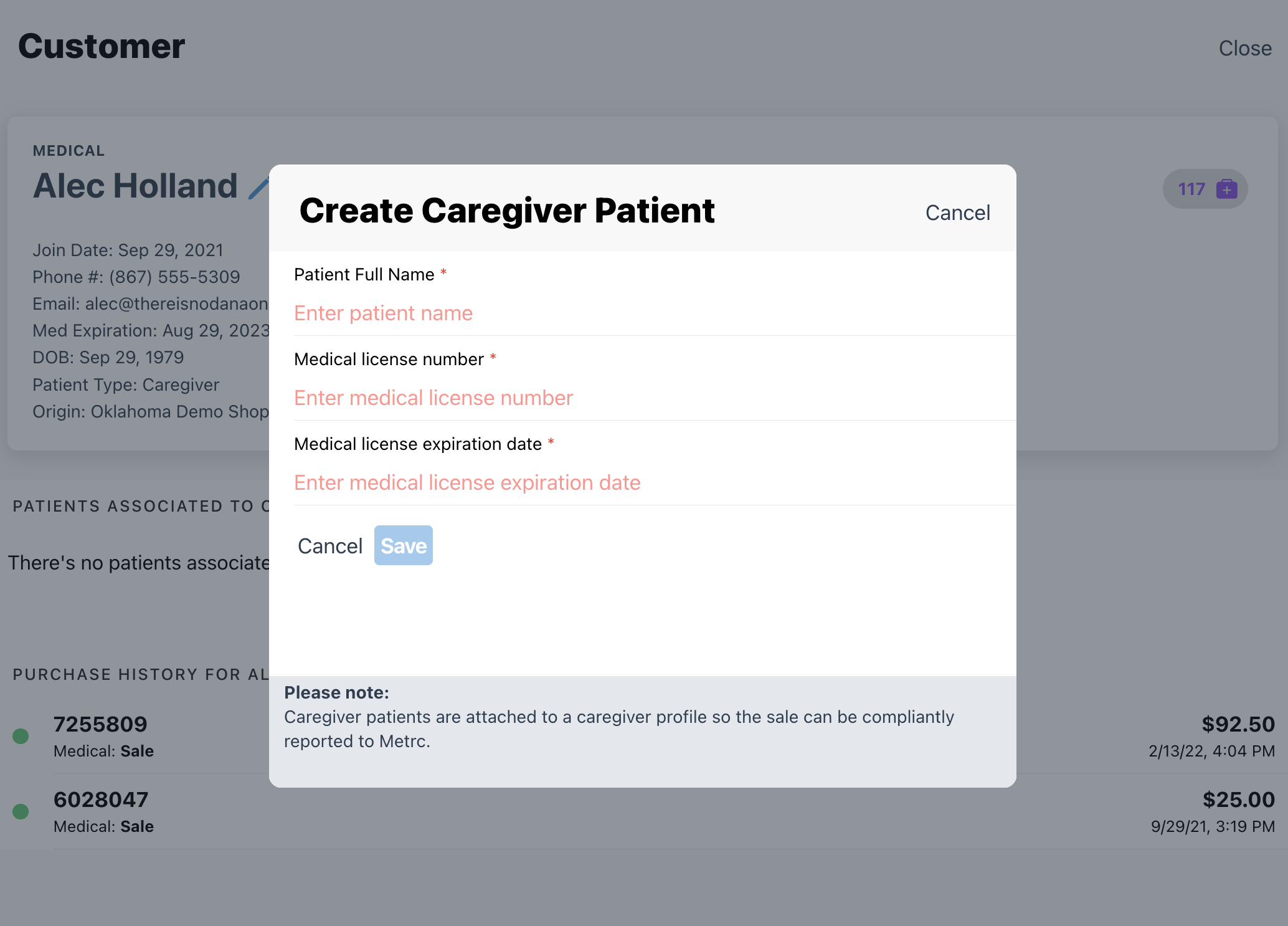
-
Click “Save”
-
The caregiver-patient is now added to the caregiver profile
-
To add another caregiver-patient, repeat steps 1-3 above.
Per Oklahoma regulations, caregivers can have up to 5 patients that they can purchase cannabis products for.

Editing caregiver-patients
-
Access the caregiver profile from either the register or the back office
-
From the profile, locate the caregiver-patient you wish to edit and click the blue pencil icon
-
Edit the caregiver-patient information
-
Press “Save”
The caregiver-patient information has been updated and saved to the caregiver profile.
Deleting caregiver-patients
-
Access the caregiver profile from either the register or the back office
-
From the profile, locate the caregiver-patient you wish to delete and click the red trash can icon
-
Select “Confirm” from the “Are you sure you want to remove this caregiver-patient record?” modal
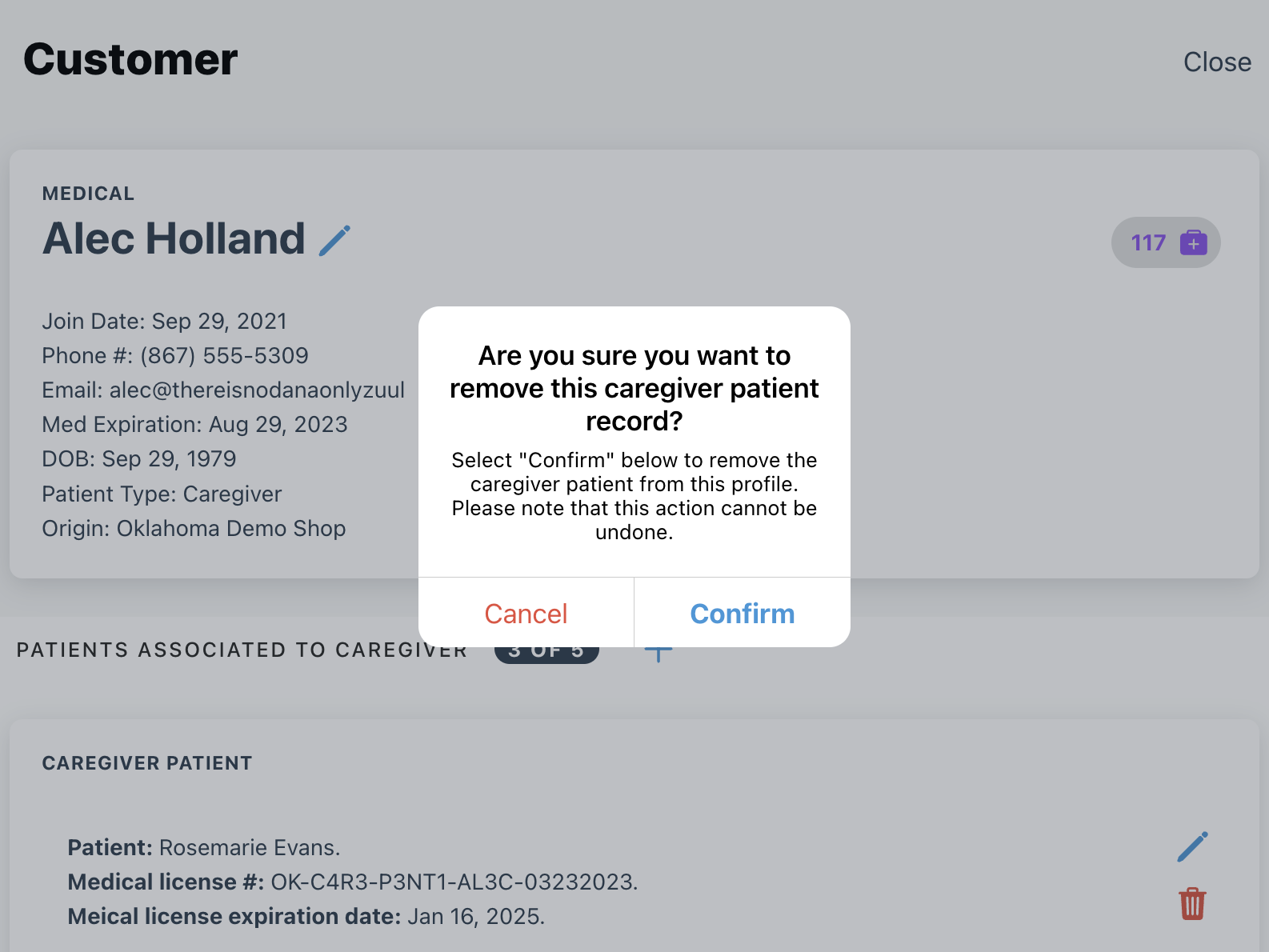
The caregiver-patient is now deleted from the caregiver profile.