 1633
1633
KlickTrack has integrated with Stronghold to offer a new cashless payment method (ACH) for in-store register transactions!
Check out our how-to guide below to learn more about our ACH payment option to see if it’s the right solution for your dispensary.
To quickly jump to a section of this guide, please use the links below:
- Accepting ACH payments at the register
- Customer Flow for ACH payments
- Enabling ACH in the App Settings
- Canceling an ACH payment
- Returns and Voids with ACH
- FAQs
➡ If your dispensary is interested in offering ACH as a payment option, please get in touch with your KlickTrack customer representative or email our Customer Support team.
Accepting ACH Payments at the register
▪ Sign up for a Stronghold account
▪ Enable ACH payments in the KlickTrack App Settings
-
Add the customer profile to the transaction via the people icon on the right-hand side of the cart.
-
Add products to the cart.
-
Select Total.
-
From the payment method screen, select ACH Payment.
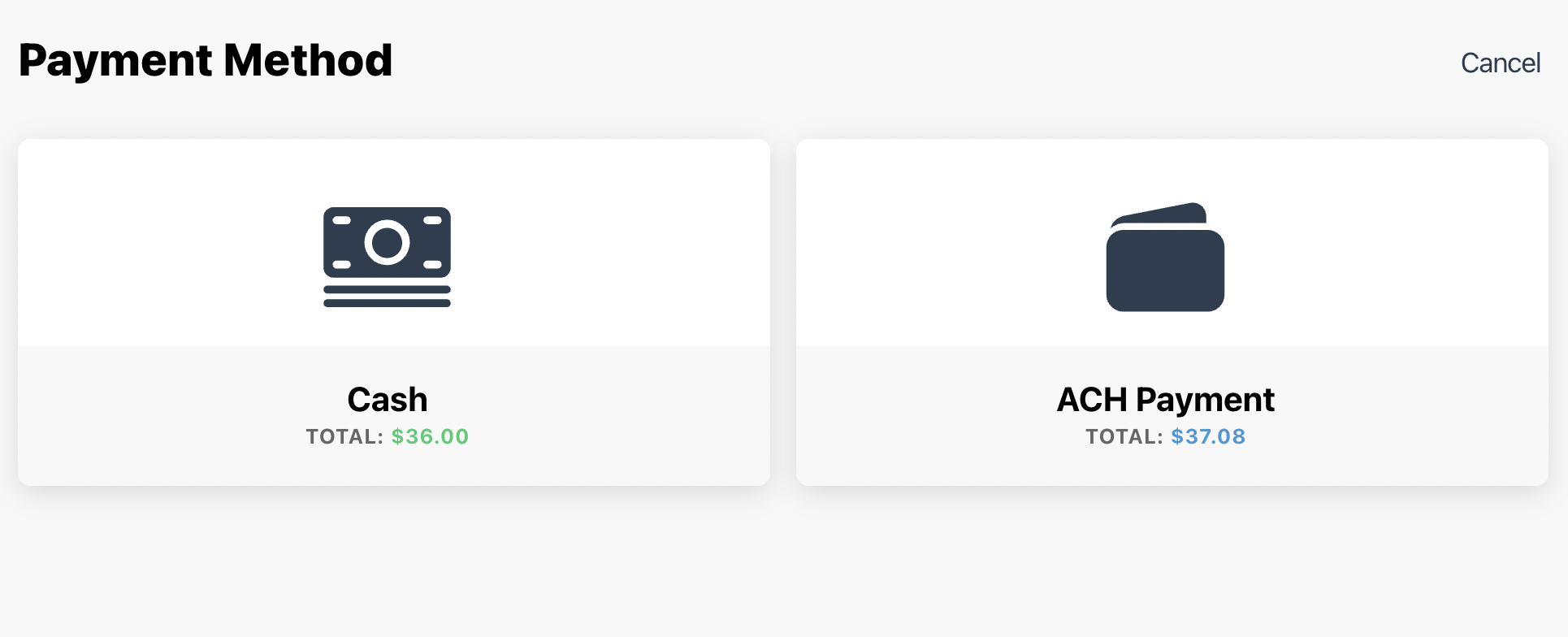
-
Confirm the accuracy of the customer’s details, and adjust on-screen as needed.
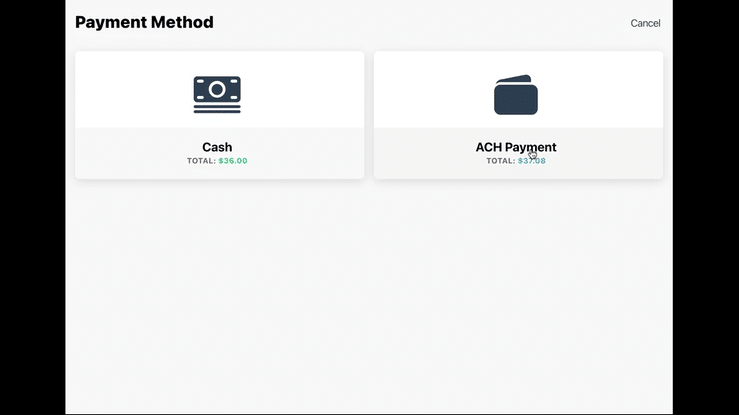
-
Select Send SMS Paylink to Phone Number. This will trigger two actions:
-
The customer will receive an SMS with a link to complete their ACH payment.
-
Your iPad register will display a green banner confirming that the SMS payment link has been sent.
-

-
While the customer completes their payment process, you can check the payment confirmation status or cancel the ACH payment process.
The KlickTrack app does not update automatically when a customer ACH payment is complete. Therefore, we recommend asking the customer to verbally confirm that the payment was accepted or declined so that you can complete or cancel the transaction as necessary.

-
Once the customer confirms their payment was successful, select Check for Payment Confirmation. This will trigger the sale to complete, and a green confirmation banner will appear at the top of the screen.
If the customer informs you that the payment was unsuccessful, select Cancel ACH to be returned to the register so you can select a new payment method.
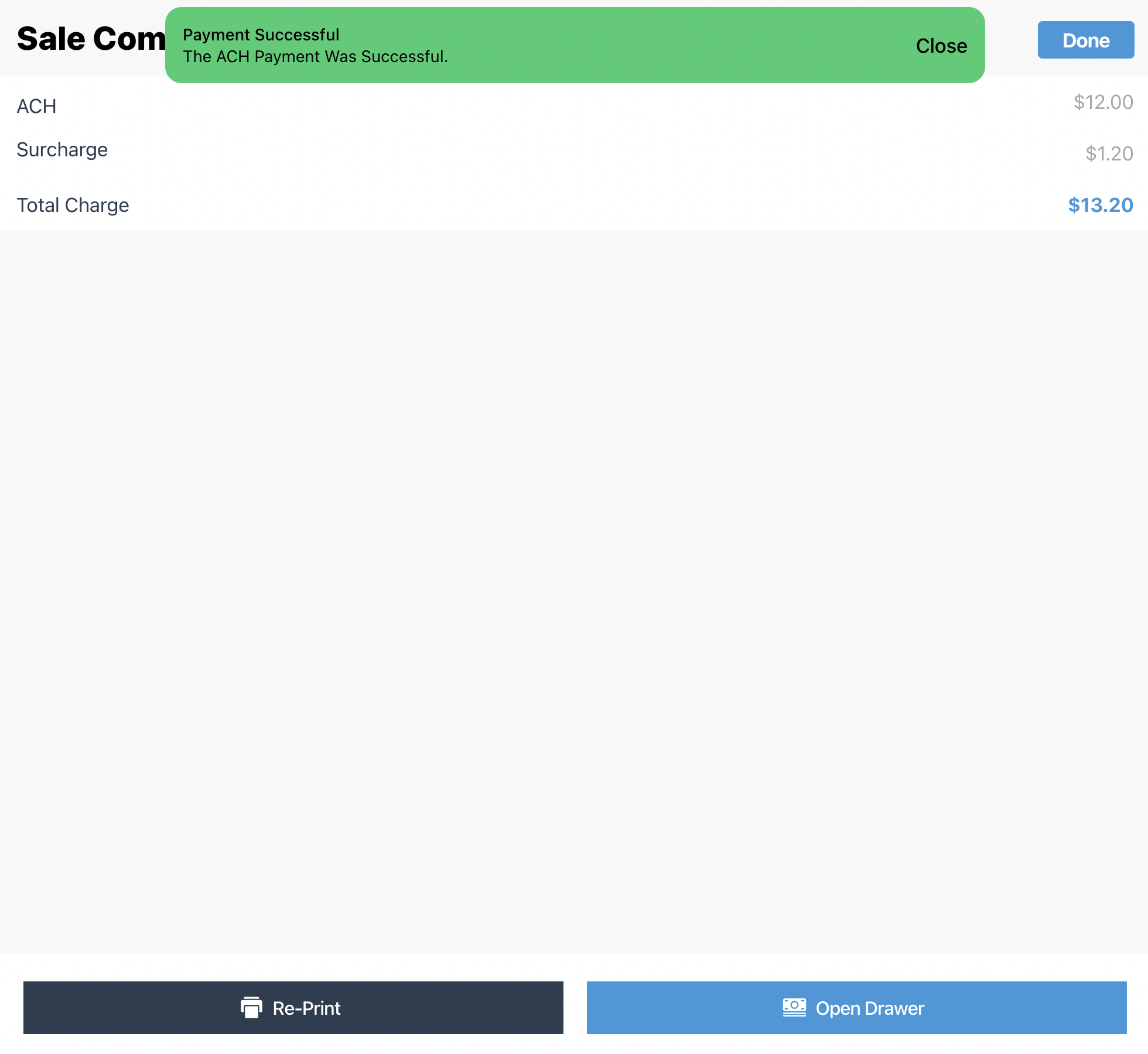
- Select Done to close the screen and return to the register homepage.
Customer Flow for ACH payments
The end-to-end customer experience when using the ACH payment method at the register is outlined below. In addition, the demo video we have included below shows a customer's experience utilizing our ACH payment method for the first time.
- Once you select “Send SMS Paylink to Phone Number,” the customer will receive a personalized SMS message with the payment link.
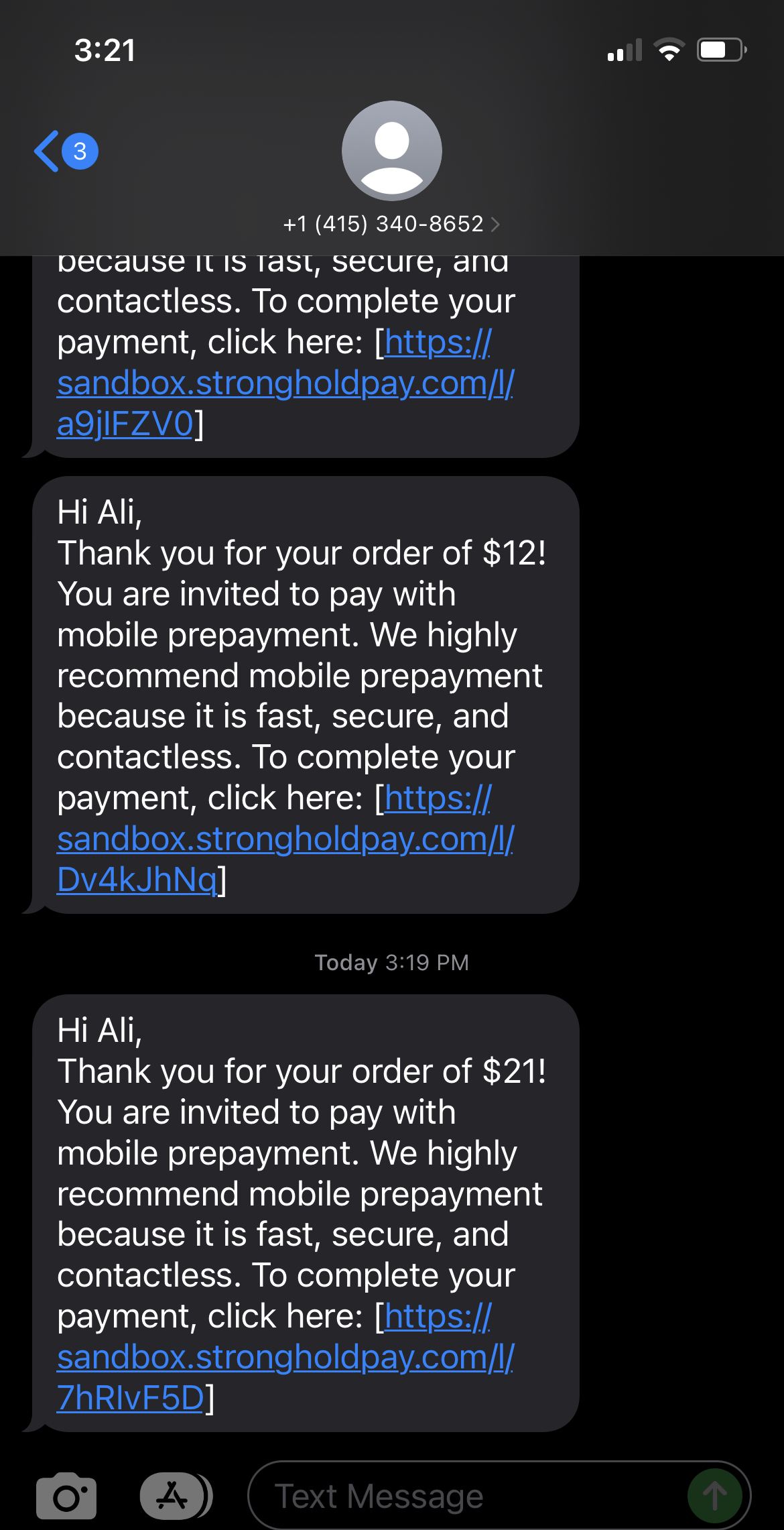
- The SMS link drives the customer to the ACH payment options screen. From here, the customer can choose a payment method they have set up previously, or they can quickly set up a new payment method (see the demo video above to view the new payment method flow).
- Upon clicking the pay button, the customer receives a success or failure confirmation message.
- If the payment is successful, the customer will see the message displayed on the left.
- If the payment is unsuccessful, the customer will be prompted to choose another payment option.
-
If the customer cannot get a payment to submit successfully, then the ACH payment process needs to be canceled so that you can return to the payment screen and complete the transaction with a different payment method.
-
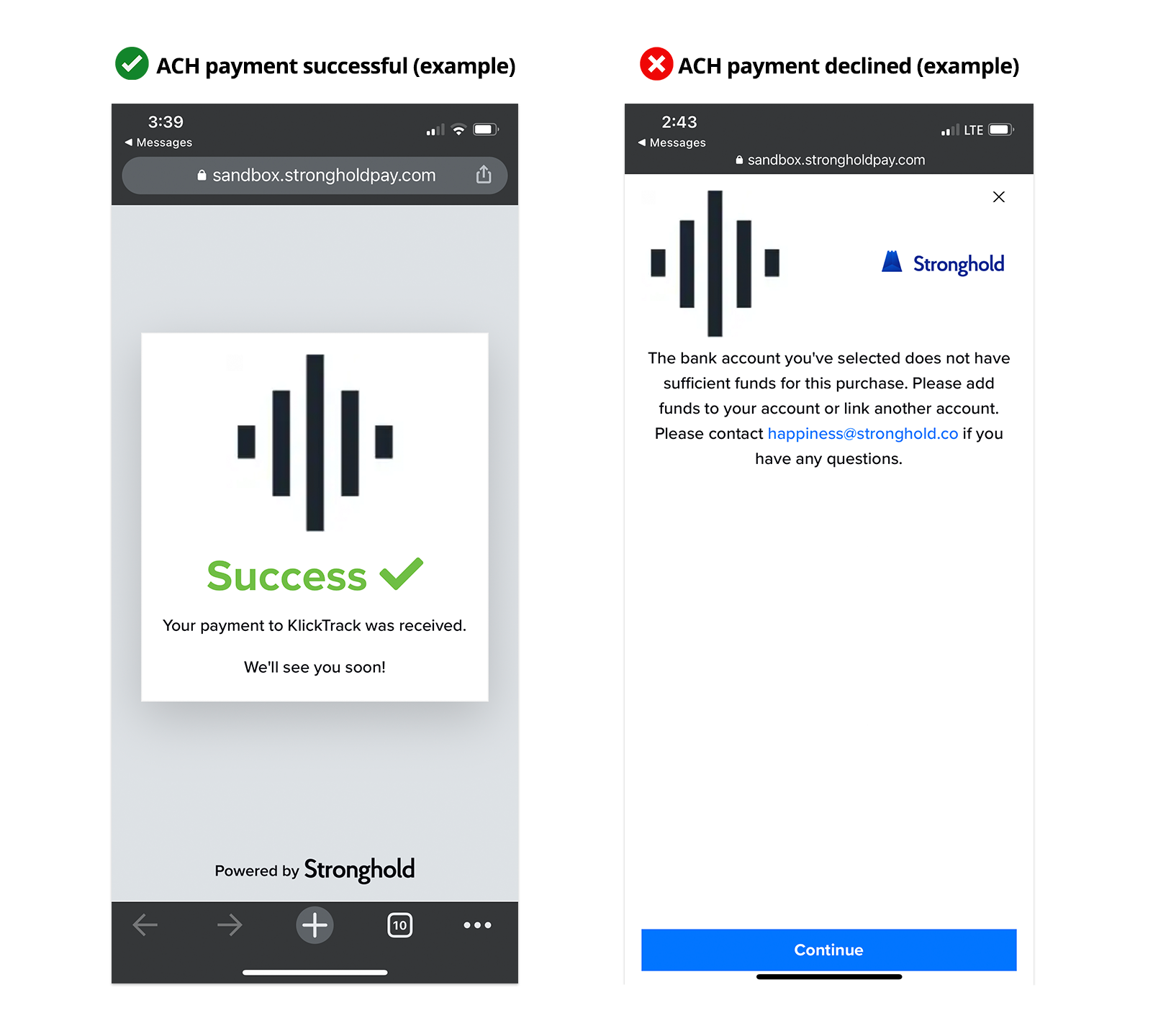
Enabling ACH in the App Settings
Once you are signed up for ACH payments, you can enable the payment method from the KlickTrack app settings.
-
Go to App Settings.
-
Under the Register Settings section, toggle on ACH Payments.
-
(Optional) You can add a surcharge to each ACH transaction. Select Percent (%) or Flate Rate ($) and enter the surcharge amount.
-
Copy the “Secure” API Key provided to you by Stronghold and paste it into the API Key field.
-
Select Save.
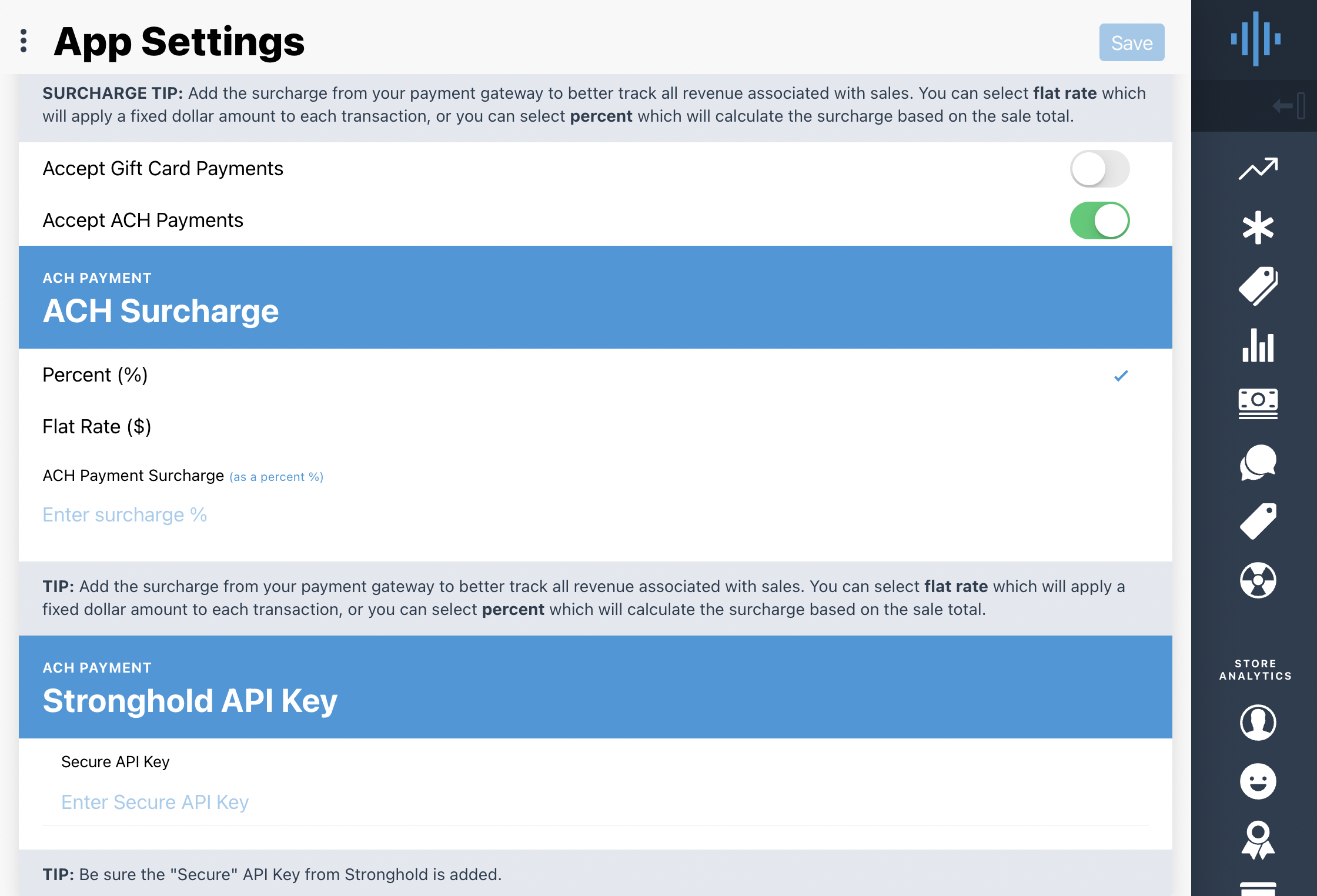
Please note that if you toggle off ACH Payments in your App Settings, it will also wipe out your API Key. If you decide to reenable ACH Payments, you must re-enter your Stronghold API Key into the App Settings.
Canceling an ACH Payment
During the checkout process, if you need to cancel the ACH payment, you can do so at any time by selecting the “Cancel ACH” button.
-
Select the red Cancel ACH from the SMS pay link screen.
-
Select Cancel ACH from the confirmation modal.

-
Once you confirm the cancellation, you will be returned to the register screen so you can resume the transaction. A green banner confirming the cancelation will appear at the bottom of the screen.
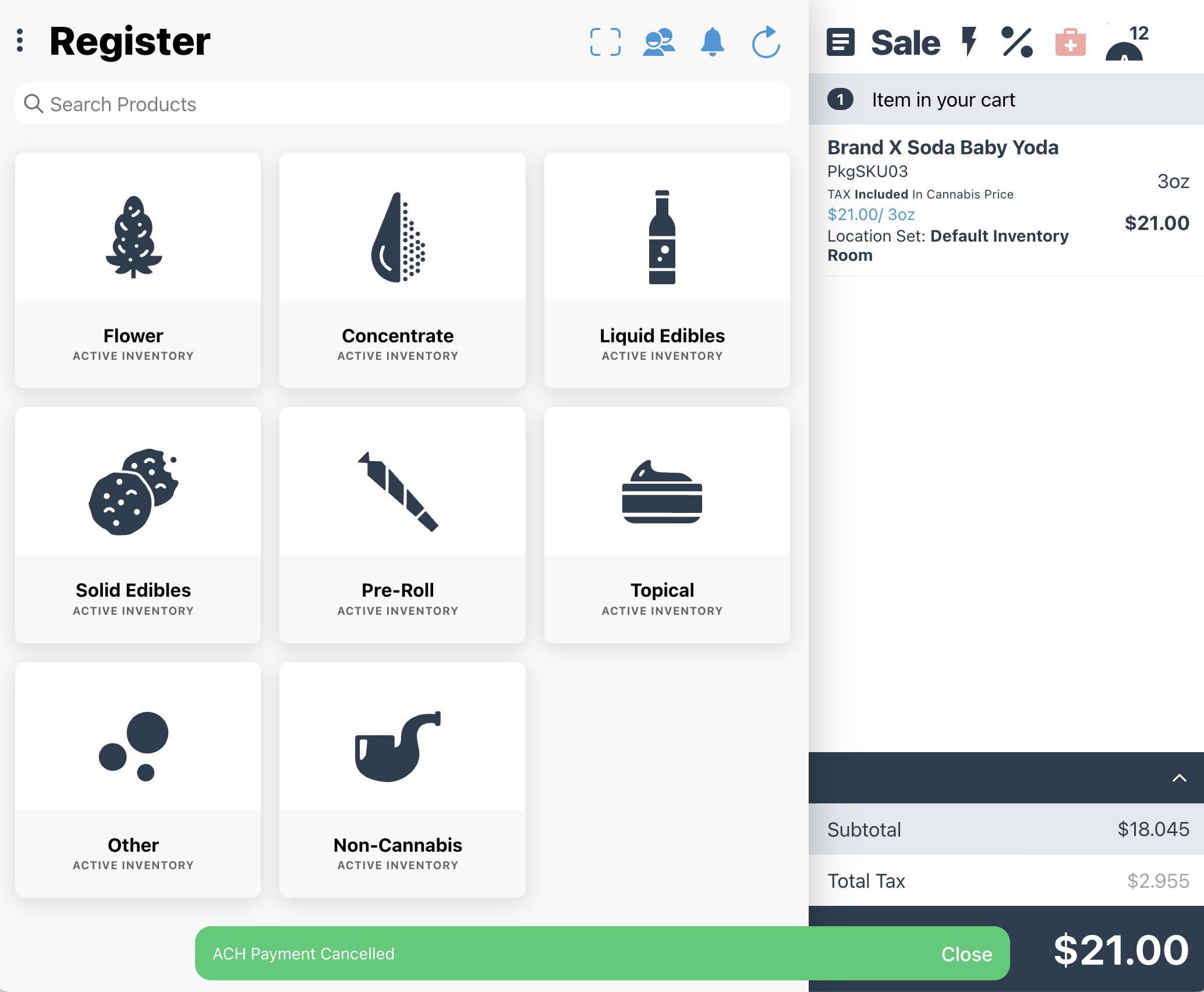
-
If the customer wishes to resume the payment process using ACH, restart the checkout from the Payment Method screen. The customer should utilize the most recent pay link sent via SMS.
⚠ Cancellations after the customer has successfully paid
If you cancel a transaction after a customer has paid, this will cause an orphaned payment which will not create a transaction record in KlickTrack. To correct this, you will need issue a refund to the customer via your Stronghold dashboard.
If the customer wishes to complete the transaction with this payment method, the payment must be processed again as part of the KlickTrack checkout flow.
Returns and Voids with ACH payments
Returns
Customer returns for products completed with an ACH payment are refunded in cash and done via the standard returns workflow in KlickTrack.
If a surcharge was included in the transaction, the surcharge is deducted from the refund amount when a return is processed, regardless of whether the return is a single line item or an entire order.
Voids
Transactions completed using ACH payments can be voided utilizing the normal Void flow.
However, if a surcharge was included in the transaction, the surcharge is not deducted from the order total when a void is processed.
FAQs
1. I’m interested in offering ACH as a payment option at my dispensary, how do I sign-up?
Please contact your KlickTrack customer support representative or email our Customer Support team.
2. Is the ACH payment method available for online checkout?
At this time, ACH payments are only available for in-store transactions. However, we will be integrating the ACH payment offering with our menu in a future release.
3. Are our customers charged a fee by their bank for utilizing the ACH payment method?
It is our understanding that most banks do not charge the consumer a fee to utilize ACH payments. However, we cannot confirm that this is true of all banks. If you have additional questions on this, we recommend reaching out to Stronghold.
4. Are ACH Payments legal in the cannabis industry?
Yes. While cannabis is not federally legal (yet), it is not illegal for a bank to do business with a cannabis company.
5. How do I reconcile ACH payments?
We recommend utilizing both the Stronghold reports and applicable KlickTrack reports to reconcile. Across all applicable KlickTrack reports, the ACH payments will be reflected as Tender Type “ACH.”
6. Do you have any training materials to help my employees understand what to expect when conducting ACH payments at the register?
We do! Check out our Budtenders and Cashiers ACH payment FAQ guide to learn more about the various scenarios that your team may encounter and the best practices we recommend following.





