 1300
1300
We know that having a barcode scanner that can accurately scan various barcode types is a must-have for most retail operations. This is why we’ve developed a new scanner app that is faster, more reliable, and customizable. In this article, we will guide you through how to use our new KlickTrack scanner:
- Scanning Products to your Register Cart
- Controlling the Scanner Camera
- Disconnecting and / or Switching Register Drawers
- Customizing your Scanner Settings
- FAQs and Troubleshooting Tips
❗Before you start❗
▪ KlickTrack scanner 3.0 is a new app that you will need to download from the app store. If you have not yet downloaded and registered your scanner device, please check out this article first.
▪ Make sure that you have a wireless connection available
Scan Products to your Register Cart
Once you’ve registered your new scanner device and connected it to your active register drawer, you are ready to start scanning products at the register. To add products to a register cart:
1. Open the “KlickTrack Scanner 3.0” app on your scanning device.
2. Click on the “Continue Scanning” area below the camera frame.
3. Then, face the item barcode that you wish to scan towards the scanner camera.
-
Depending on your scanner settings, your scanner will alert you that it has successfully scanned an item by vibrating and/or emitting a beep.
-
The successfully scanned product will automatically show up in the cart of the connected register.
4. Repeat the steps above until you’ve scanned all the items to the cart, and then proceed with the register transaction like you normally would.
Controlling the Scanner Camera
Our scanner app allows you to control the camera while actively scanning barcodes. You can control the camera as follows:
-
Zoom the camera in by swiping up
-
Zoom the camera out by swiping down
-
Focus the camera by tapping the area you want the camera to focus on
Disconnect and/or Switch Register Drawers

To disconnect your register drawer from the scanner:
- Click the gear icon (⚙) in the upper right area of the scanner. This will open the scanner settings.
- Click the “Disconnect Drawer” button.
- This will close the scanner settings modal and return you to the main scanner area.
To switch between register drawers:
- Disconnect the register drawer
- On your register device:
- Go to the KlickTrack register homepage of the register device you wish to connect to.
- At the top of the menu side of the register, you will see a row of icons; click the scanner icon.
- On your scanner device, click on “Link a Drawer”
- Scan the QR code in the modal
Customizing your Scanner Settings
You can customize your scanner settings to match the needs of your store. To access the settings area click the gear icon (⚙) in the upper right area of the scanner. Settings can be customized as follows:
Camera Settings
| Setting | When to Use It | What it Does |
| Auto Torch |
If you are in a low-light situation and need additional illumination for the camera to detect and scan barcodes. |
Turns on your device camera flash to provide the additional light needed to complete your scans. |
|
Continuous Scanning |
If you need to scan multiple barcodes quickly. |
Allows you to scan multiple barcodes in a single scanning session without the need to tap the screen in between each barcode scanned. |
| Restrict Scanning Area |
Our scanner will try to read barcodes anywhere in the camera frame by default. However, in some cases, you may want/need to restrict the area in which the scanner searches for barcodes. |
Limit the area in which you can scan the barcode within. |
Feedback Settings
| Beep |
When this setting is enabled, you will hear a beep each time the scanner completes a scan. |
| Vibrate |
When this setting is enabled, your device will vibrate each time the scanner completes a scan. |
Barcode Settings
KlickTrack Scanner 3.0 supports the following barcode types. By default, the scanner is set to support EAN-13, UPC, QR Codes, PDF417, Code 39, and Code 128 barcode types. You can enable the other supported barcodes listed below in the scanner settings.

FAQs and Troubleshooting Tips
1. Does the new scanner app require a Bluetooth connection?
No. Our new scanner app is 100% wireless and does not rely on Bluetooth or hardwired cables. All you need is a working wireless connection.
2. Does the new scanner app scan customer IDs in addition to products?
No. KlickTrack scanner 3.0 is an all-new app and does not rely on functionality from the previous scanner app. Once you have downloaded the KlickTrack scanner app 3.0 and feel comfortable using it we recommend deleting the old scanner app. We will be depreciating the old scanner app in the near future.
3. Does the new scanner app scan customer IDs in addition to products?
Our first iteration of KlickTrack Scanner 3.0 is designed for product scanning and does not yet include the ID validation functionality. We will be rolling out ID validation and automatic customer information capturing in a future iteration of this app.
4. When I try to connect the scanner to a new drawer, I get an error message that says, "Drawer not valid or active! Please try again". How do I resolve this?
If you received this error, it is likely due to one of the scenarios outlined below:
Scenario 1: The drawer you are trying to connect to is not active.
-
To troubleshoot this scenario, go to Hardware Management > Devices, locate the register device you want to connect to, and confirm that the device is linked to a drawer.
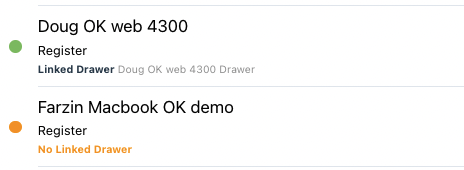
-
If there is no linked drawer listed with your register device, you must first connect the device to an active drawer. Once the register and drawer are linked, you can proceed with connecting the drawer and scanner.
Scenario 2: (for multi-store operators only) Your scanner device and register device are not in the same environment/shop.
- Your register device and drawer must be in the same environment/shop where you created your scanner device. If this is the source of your issue, then the fix is simple; all you need to do is create a scanner app in the same environment/shop as your register device.
Scenario 3: Your scanner device was deleted from your KlickTrack device list.
In this scenario, you will need to:
-
Delete/detach the drawer you are currently connected to in the scanner app.
-
Make sure your register drawer is active
-
Scan the register drawer QR code with your scanner device to connect the device to the drawer.
❗Note for scenario 3: If the steps above do not resolve the issue, try deleting the scanner app from your device, re-downloading the scanner app from the app store, and then setting up your device and drawer again.
5. One of the products I scanned returned a “Product not found” error message; how do I resolve the issue?
If you receive this error, it is likely due to one of the scenarios below:
Scenario 1: You have accidentally scanned an item that is not in your KlickTrack inventory.
-
Since our scanner, by default, will scan any readable barcode within the camera frame, we recommend that you separate the register items you wish to scan from any other items with visible barcodes.
-
If this error is regularly occurring, we suggest you turn off “Continuous Scanning” if you have enabled it and turn on “Restrict scanning area” to keep a tighter camera frame.
Scenario 2: The barcode on the package of your item does not match the barcode in KlickTrack’s system.
-
Double-check that the barcode on the package label matches the barcode information in KlickTrack.
-
If they are indeed out of sync, you can adjust the product barcode on the product detail page in the Inventory Mgt section of the dashboard.
6. I could not scan one of my products; how do I resolve the issue?
If you have a product that is not scannable, we recommend checking which barcode types you have enabled in the scanner settings. Please review the “Customize Scanner Settings” section above to learn more about our supported barcodes.
7. I have the “Scanner Feedback” setting set to beep, but I do not hear the beep when I scan products; how do I resolve this?
The most common reason is that your scanner device is set to Ringer Off / Silent mode. To resolve, turn off silent mode on your device and double-check your volume level to make sure it’s audible.




