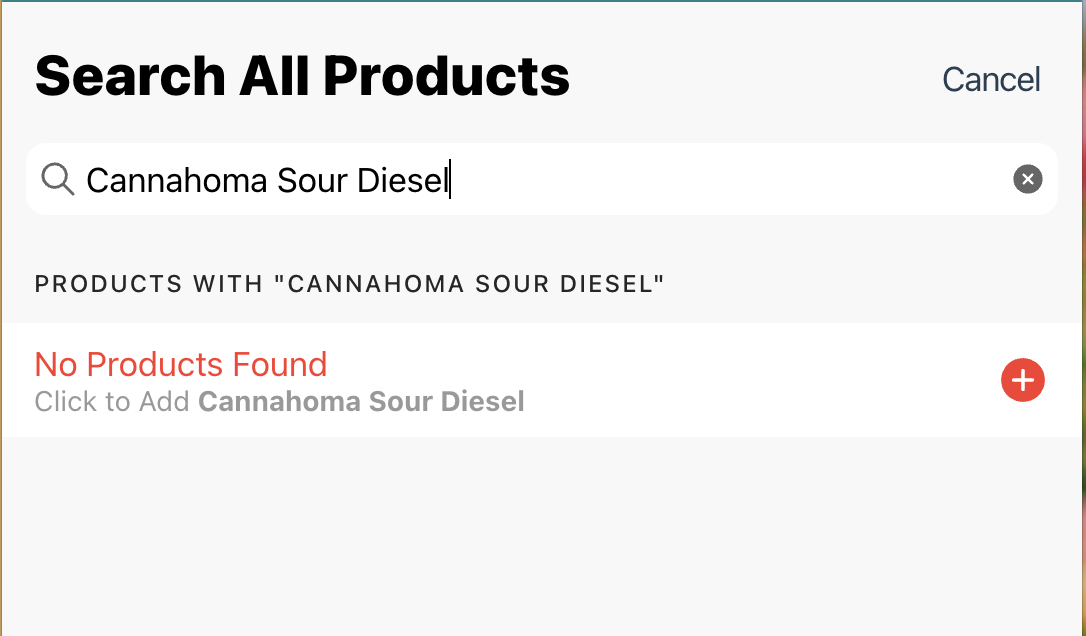1642
1642
Bringing in new inventory efficiently and effectively is one of the most important aspects of your shop's day-to-day business. With Metrc now implemented, your inbound manifests should be automatically pulled into KlickTrack for you to review and accept. In this article, we will walk you through the process for receiving a manifest in Metrc and then accepting it in KlickTrack. To quickly jump to a section in this article, please use the links below:
- Inbound Manifest Best Practices
- Step 1: Receive the transfer manifest in Metrc
- Step 2: Accept the transfer manifest in KlickTrack
- Troubleshooting Tips
Inbound Manifest Best Practices
Outlined below is a list of best practices that we strongly recommend adhering to when accepting manifests to keep yourself compliant and avoid creating any data discrepancies in Metrc.
1. Avoid creating inventory intake data discrepancies by verifying that your physical delivery matches the Metrc transfer manifest.
2. Do not accept any packages that:
-
Do not have physical Metrc package tags.
-
Do not have lab results listed (You can verify this in Metrc when receiving the package)
-
Do not have a transportation manifest.
-
Have a discrepancy between what is listed on the manifest and what was received in the shipment; this includes the weight or qty received.
-
Are listed on the manifest but did not make it into the shipment.
3. Once you have accepted and received all of your inventory, apply the smaller Metrc tag to your product container or your manifest.
Step 1: Receive the transfer manifest in Metrc
- We recommend reviewing the best practices outlined above before receiving your first transfer manifest in Metrc.
- Watch this video from Metrc to learn more about how to receive and reject a manifest in their system.
1. Log in to your Metrc account and click on "Transfers" in the Metrc toolbar
2. Click the "Incoming Transfers" tab to open the list of incoming transfers
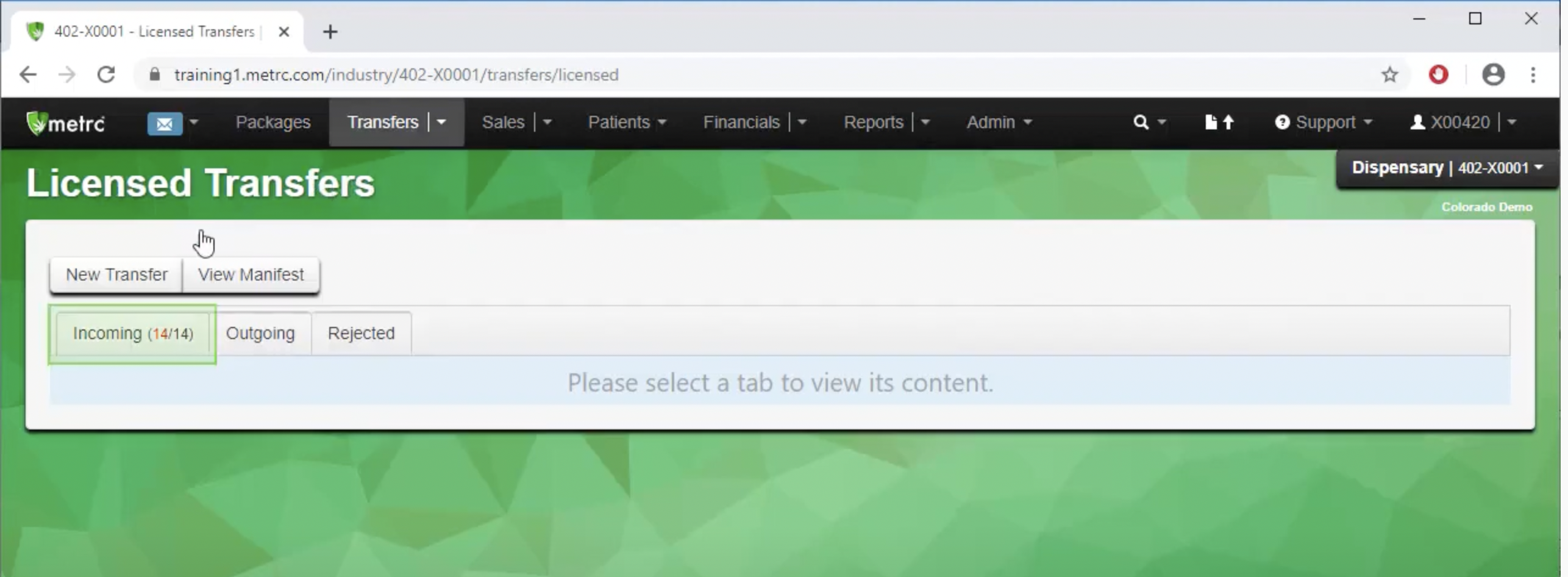
3. Locate the desired manifest in your list of incoming transfers
4. Click the caret to expand the panel and review the list of packages included in the transfer.
5. Once you have verified the lab results, close the expanded panels and click the "Receive" button on the desired manifest. This will open a detailed view of the manifest and packages.
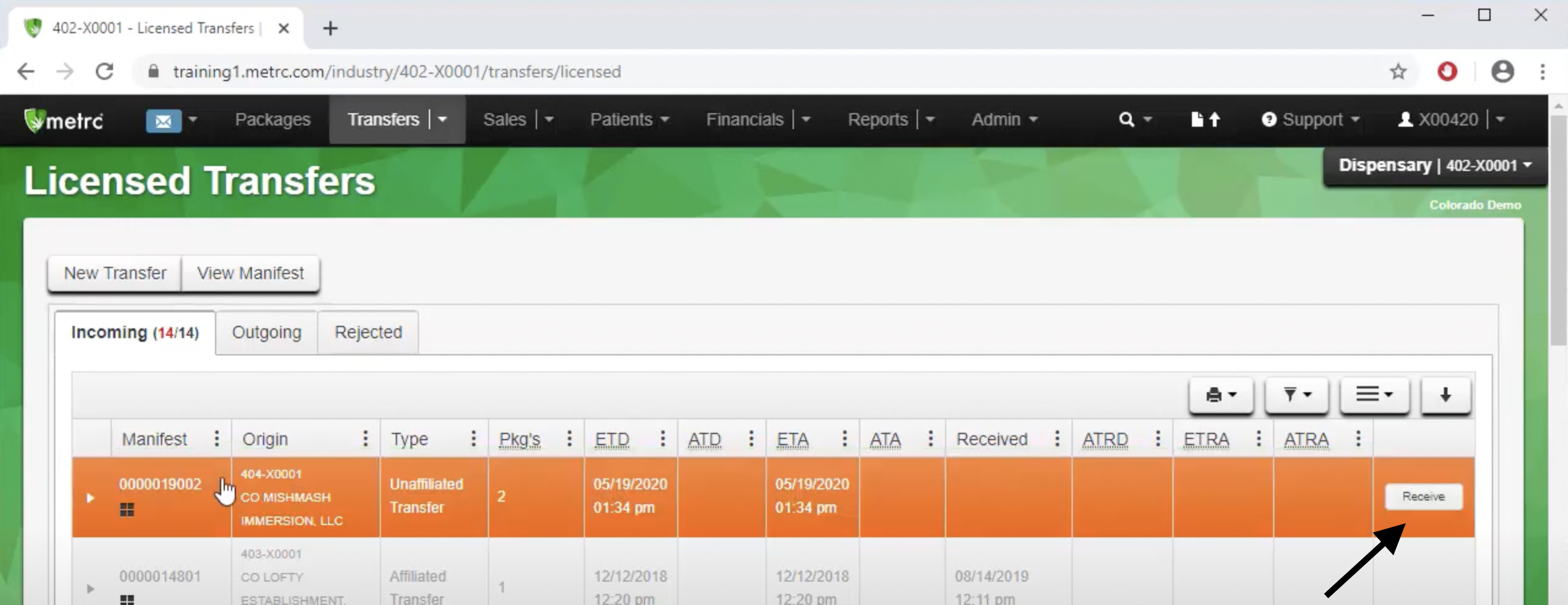
6. In the detailed view of the transfer manifest, review each package, verify the details, and enter the received qty.
-
If you spot any errors, such as the received qty and the listed qty do not match, reject the package. You cannot accept a partial package in Metrc.
7. Click the green "Receive Transfer" button at the bottom of the page once you have reviewed and verified all packages. This will finalize the transfer into your inventory and send any rejections back to your vendor.
Now that you have received the manifest in Metrc, you need to log in to KlickTrack to complete the manifest process and add the products to your KlickTrack inventory.
Step 2: Accept the Manifest in KlickTrack
1. Log in to KlickTrack and go to Dashboard > Inventory Management > Inbound Manifests
2. Click the sync refresh button (circular arrow) at the top of the page to sync KlickTrack with your Metrc account so the latest information is pulled in.
‼ Important Note: You must sync your manifest in KlickTrack within 24 hours of accepting it in Metrc. If you press the sync button after the 24-hour window has passed, we will be unable to pull in your manifest automatically.
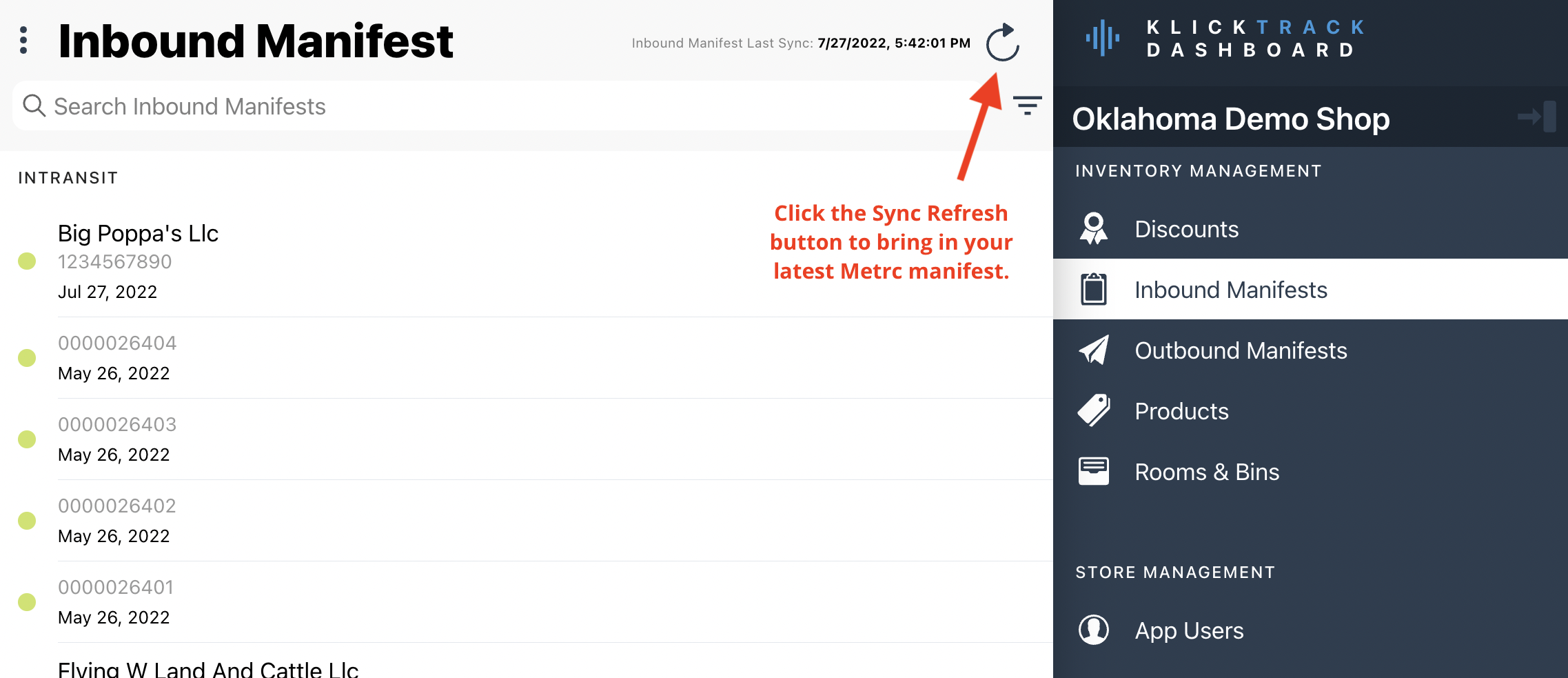
3. Locate your manifest in the "In Transit" Inbound Manifest list, and click it to move to the next step.
This issue may be due to an API sync error with Metrc, and we are actively working with Metrc on solutions. If you encounter this issue, please report it to KlickTrack Support so we can confirm the root cause and provide a resolution. While we do so, please utilize the instructions in the "Creating and Accepting an Inbound Manifest" article to get your new inventory into KlickTrack.
4. On the Manifest page detail page, click on a package to edit and/or add package details. You can edit the following items for each package:
| Barcode |
You can add an SKU / register barcode for scanning products at the register in this field. |
| Cost |
This field shows the cost per unit |
| Product Name |
In this field, you can associate the package with a previously created product in KlickTrack.
If this is a new product, you can create a new product from the manifest detail page and then associate the newly created product with your package.
|
| Unit Weight |
This field shows the weight per unit, and allows you to select an alternate weight if the one displayed is incorrect. |
| Edit product price of weight |
You can click on this option to edit the retail price per unit or correct the unit weight. |
4. Once all packages are listed as "Complete," double-check to ensure that all of the information is accurate.

5. Click the "Accept Items" button on the bottom right of the screen to accept manifest and bring the products into your KlickTrack inventory.
FAQs & Troubleshooting Tips
1. The most recent manifest I accepted in Metrc is not appearing in the Inbound Manifest list in KlickTrack. How do I resolve it?
First, click the refresh sync button at the top of the Inbound Manifest page. This will sync KlickTrack with your Metrc account so that the latest information is pulled in. If this does not resolve the issue, then this may be due to an API sync error with Metrc, and you will need to take the following steps:
- Email to submit a ticket to KlickTrack support regarding the issue. Please include the Manifest ID number in the submission so that we can review, confirm the root cause and work to resolve it.
- Create a manual manifest in KlickTrack to bring in the new inventory from the missing maniest. Step-by-step information on how to do so can be found here.