 1746
1746
*Washington Customers Only*
With the transition to CCRS, manifest requirements are changing and we're staying agile to address those changes. Our focus is developing a simple workflow to allow for easy document submission, data import, and back-end reporting so you can remain compliant. Read more about the submission process in our CCRS FAQ.
In this article, you will find the manifest workflows for:
- Creating a New Inbound Manifest Using a JSON File
- Creating a New Inbound Cannabis Manifest (Manual Input)
- Accepting an Inbound Cannabis Manifest
Update January 18th,2022: Below are the steps you'll need to take to seamlessly create JSON Manifests in KlickTrack. They will be listed under Create a new manifest using a JSON File.
Creating a New Inbound Manifest Using a JSON File
From the KlickTrack Dashboard:
- Navigate to Inventory Management.
- Select Inbound Manifests.
-
Select the blue plus sign + in the bottom right-hand corner.
-
Select Cannabis to create a CCRS Manifest.
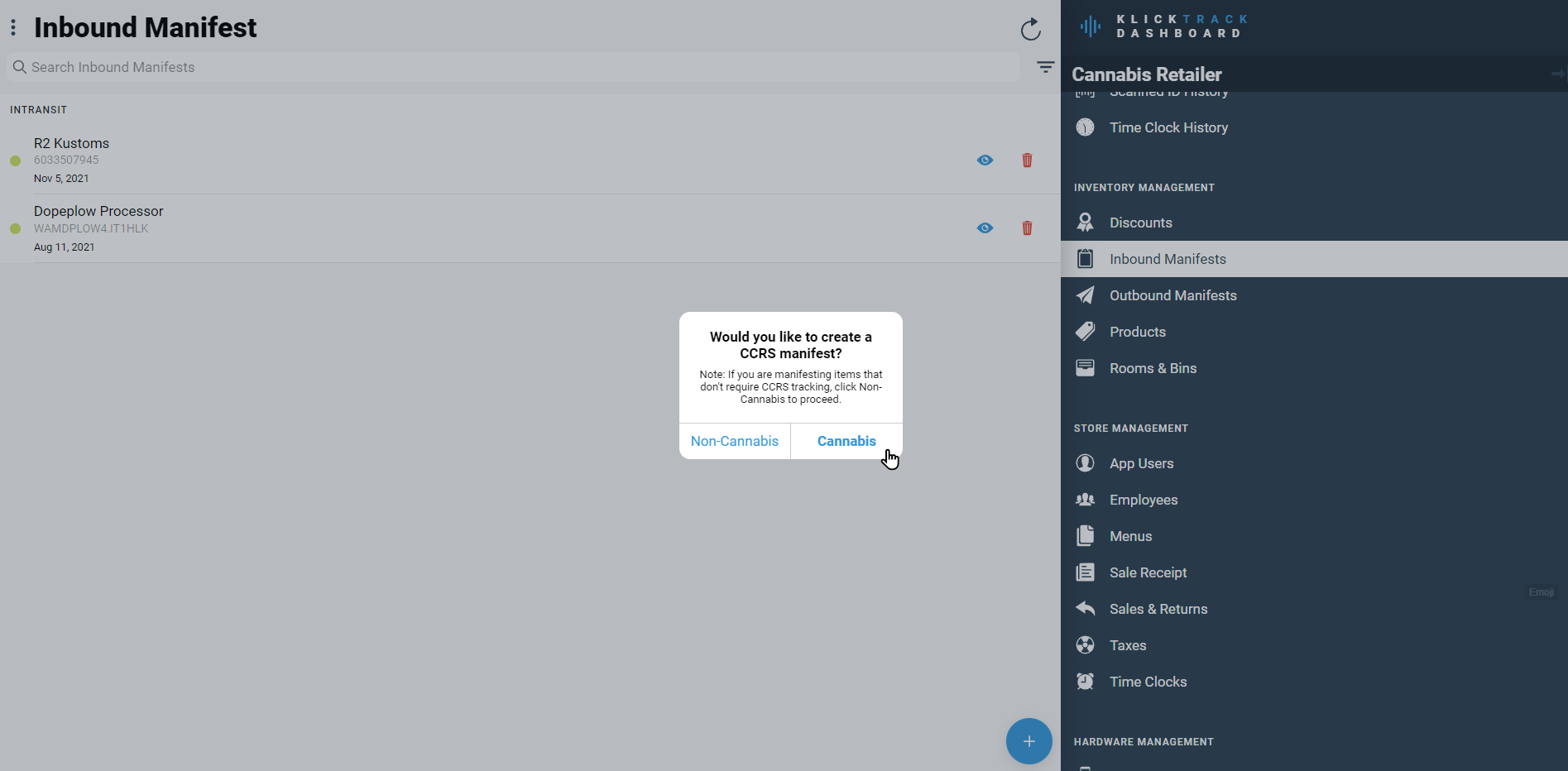
From the Create Inbound Manifest (CCRS) Screen:
- Select the Drop Image icon in the middle of the screen.
- In your folder, locate the JSON file.
- Open the file.

- You can also click and drag the file into that same location. Please find an example below:

Since most of the information from the JSON file has been ported over you will only be responsible for adding the following:
- Transporter Details.
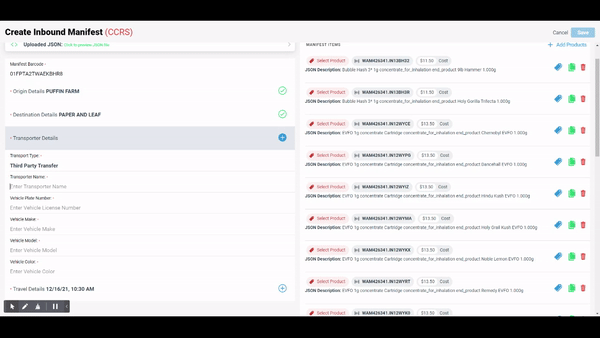
- Travel Route.
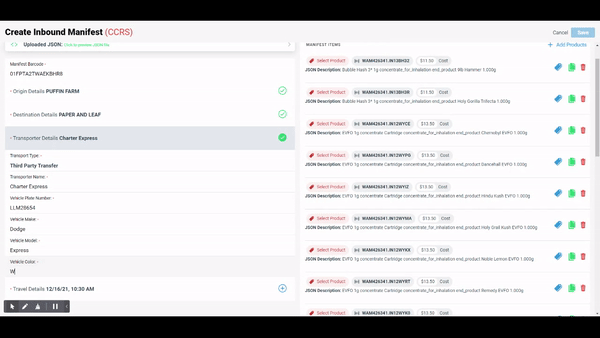
- Associate the product from the JSON file to a Product in KlickTrack.
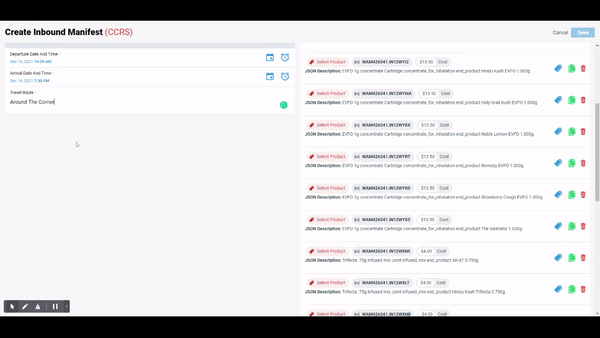
Once that is completed, you will follow the steps in the next section: Accepting an Inbound Cannabis Manifest.
Creating a New Inbound Cannabis Manifest (Manual Input)
From the KlickTrack Dashboard:
- Navigate to Inventory Management.
- Select Inbound Manifests.
-
Select the blue plus + sign in the bottom right-hand corner.
-
Select Cannabis to create a CCRS Manifest.
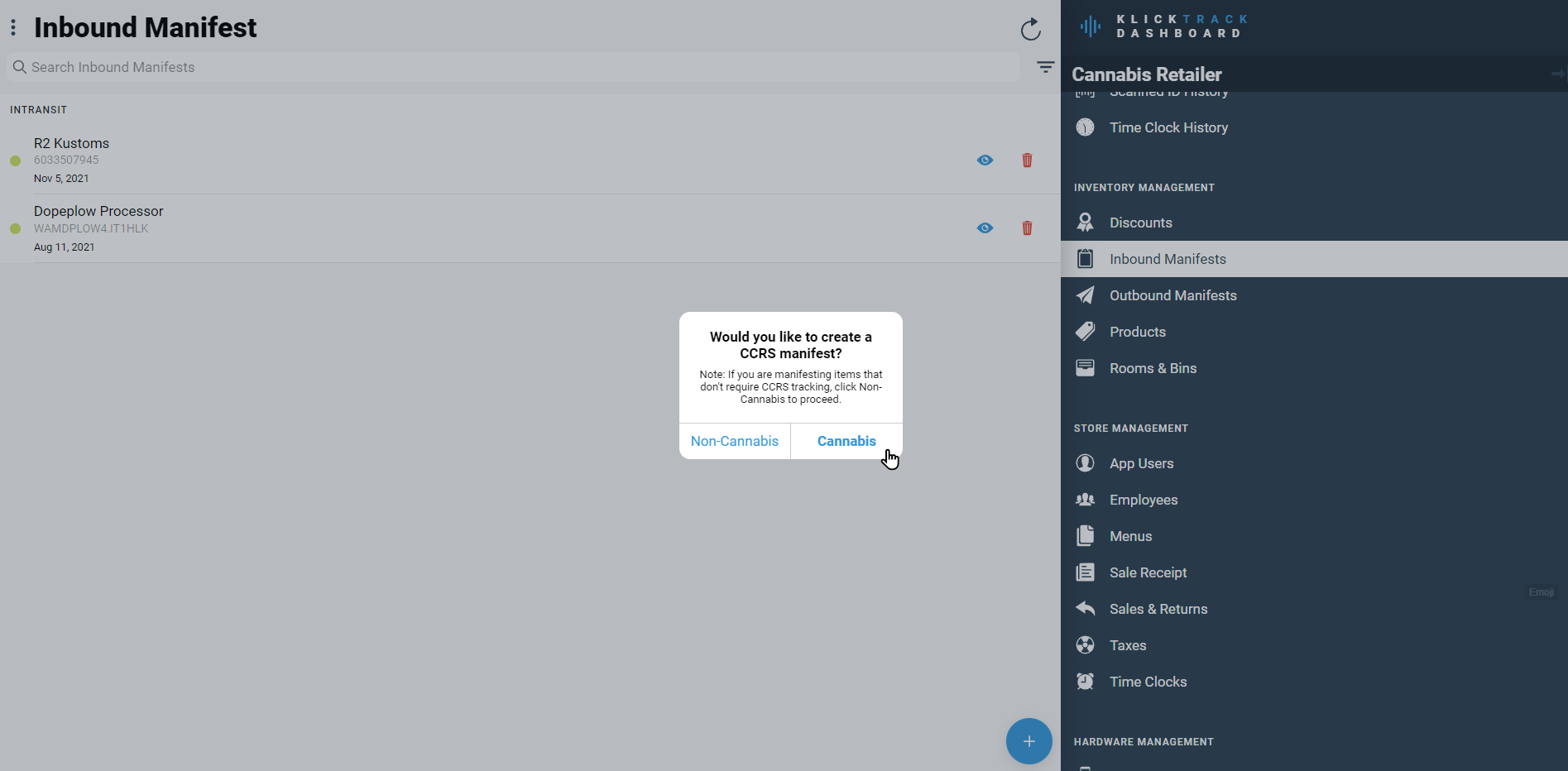
Add CCRS Cannabis Manifest Details
-
Enter Manifest Barcode.
-
Add Origin Details.
-
Select Vendor: Lookup Vendor.
-
Enter the Vendor's name, MME, or UBI into the search bar.
-
Select the Vendor.
-
Enter the Vendor's email (optional).

-
-
Destination Details are populated automatically.
-
Add Transporter Details.
-
Enter Transporter Name, Vehicle Plate Number, Vehicle Make, Vehicle Model, and Vehicle Color.
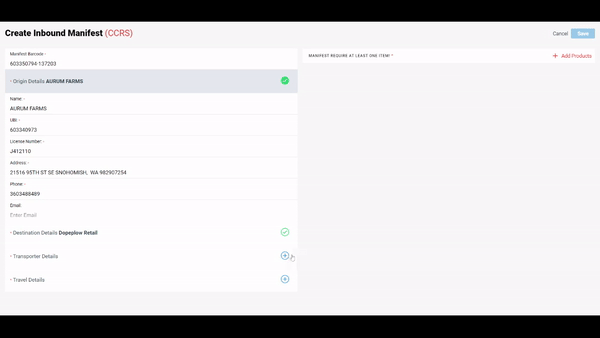
-
-
Add Travel Details.
-
Enter Departure Date and Time.
-
Enter Arrival Date and Time.
-
Enter Travel Route.

-
Add all of your Cannabis Products
-
Select + Add Products.
-
Enter product name into the Search Bar.
-
Select the item.
-
Select Add Package SKU & Enter Item Package SKU.
-
Select OK.
-
Select product price ($0.00) & Enter product price.
-
Select Add order.
-
Select Purchase SKU & Select Enter SKU.
-
Enter unique purchase SKU.
-
Select OK.
-
Select the red hammer and wrench icon 🛠 to select the appropriate weight.
-
Select the quantity and enter the received quantity.
-
Select Add order.

-
After all the necessary items have been added, select Save.
Accepting an Inbound Cannabis Manifest
From the KlickTrack Dashboard:
- Navigate to Inventory Management.
- Select Inbound Manifests.
- Select the Cannabis Manifest that needs to be accepted.
- Select Accept Items.





