 588
588
A transportation manifest is required for transferring inventory out of your location. There are 3 steps to the outbound manifest process:
-
Uploading your outbound manifest into CCRS
-
Finalizing the manifest process and removing products from your inventory.
In this article we will go over how to download your manifest.csv and how to upload the file into CCRS. If you are looking for more information on the manifest.csv itself, or triaging CCRS manifest errors please check out the "CCRS Transportation Manifest User Guide" on the LCB's CCRS Resources page.
Download the manifest .csv
From the KlickTrack Dashboard:
- Navigate to the Inventory Management Section.
- Select Outbound Manifests.
- Select the manifest that is to be uploaded to CCRS.
- Manifests are found under either “Ready for Pickup” or “Ready for Delivery”. You can access and move between the statuses by clicking on the black striped triangle in the right hand corner.
- Select “Download .csv” from the Manifest Action modal.
- The CCRS manifest.csv required naming convention is as follows: manifest_yourstatelicensenumber_timestamp (YYYY:MM:DD:HH:MM:SS).
- Please do not alter the name of this file as it has been formatted to the specific requirements outlined by the LCB.
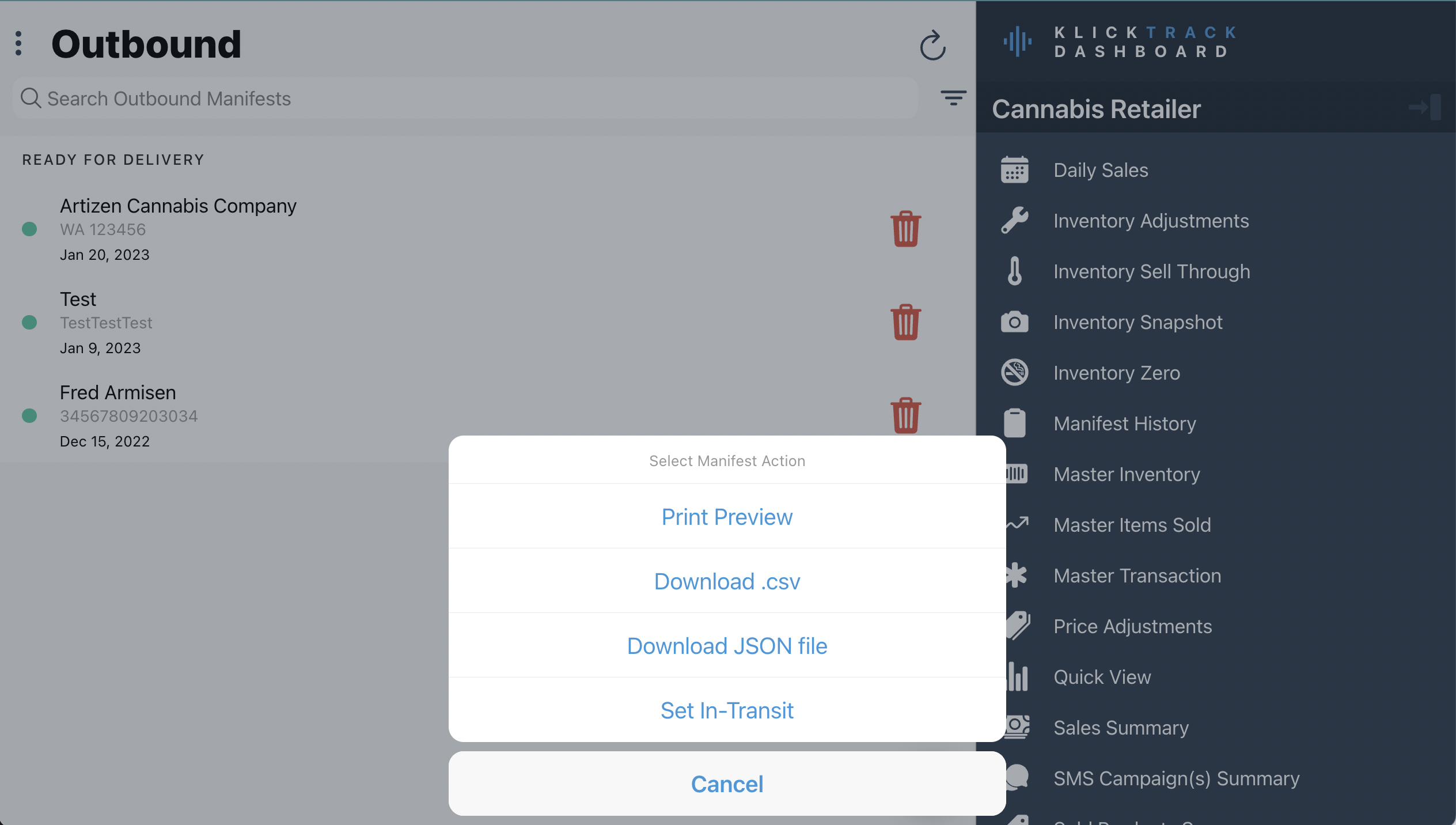
Upload the manifest. csv into CCRS
-
From your web browser, go to https://cannabisreporting.lcb.wa.gov.
-
Enter your login information into the SAW authentication screen.
-
Please note that SAW has a different URL, so while authenticating your login information, the URL will not show as LCB.
-
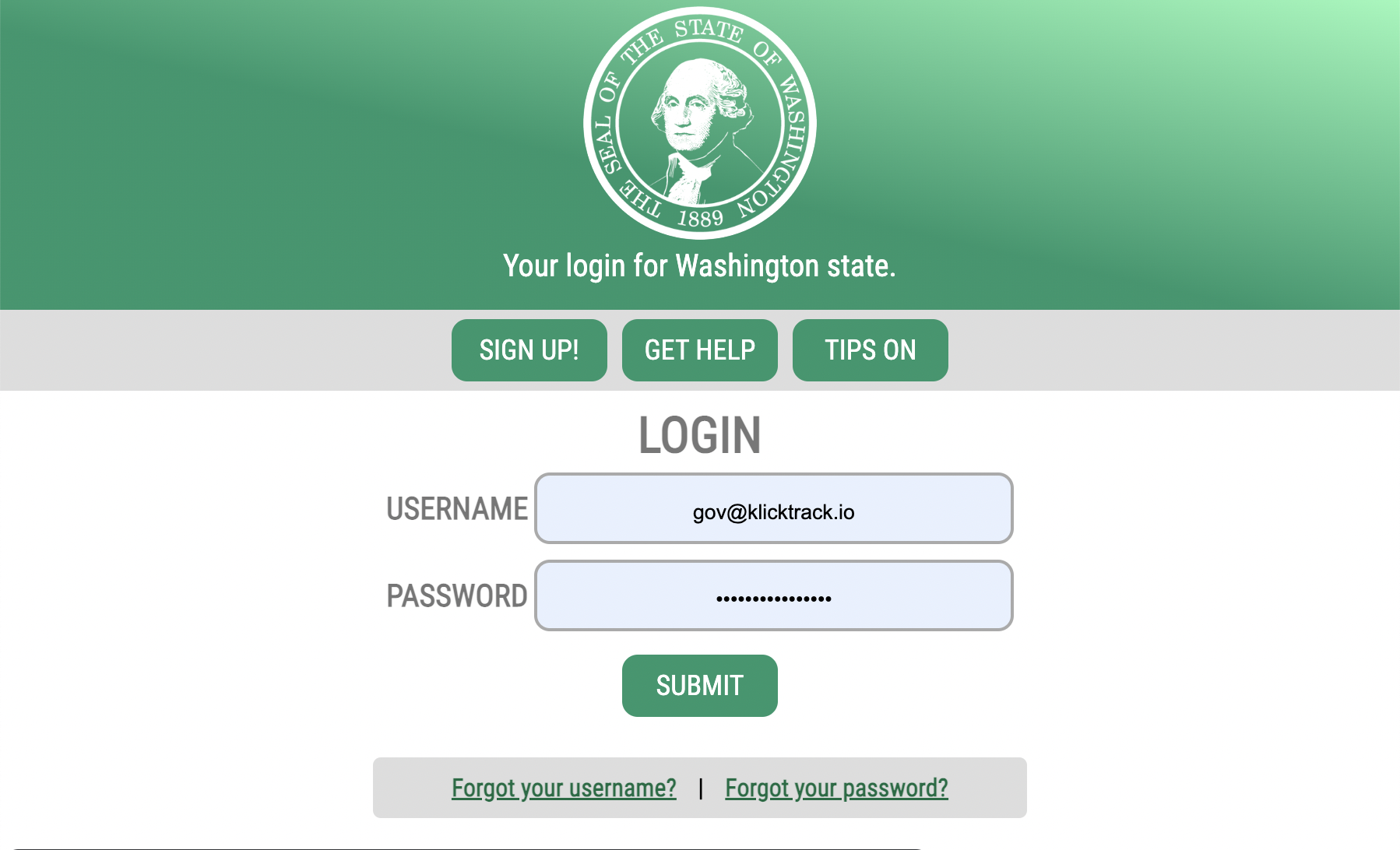
- Click Browse, and select the CCRS manifest. csv that you created and downloaded from KlickTrack.
- You can also drag the file into the window and directly into the “Choose File” field.

- Click Upload
- Once you have uploaded the file, you will see a confirmation message that the file has been uploaded.
The confirmation message does not mean that your file has been accepted and processed by CCRS.

- Once CCRS accepts and processes the submitted .csv you will receive either a confirmation email with a PDF or an error email with a file that outlines the issues.
- To learn more about how to a CCRS manifest errors please check out the LCB's "CCRS Transportation Manifest User Guide"
Contingency Manifest
If you have not received a response email from CCRS within an hour of the .csv submission and need to transfer your products today, the LCB has provided a contingency manifest option.
The contingency manifest is a Word document that can be downloaded from the LCB CCRS resources page, filled in manually using the information contained in the manifest.csv you downloaded from KlickTrack and emailed to [email protected].
Please note that while you can compliantly transfer products using the contingency manifest it does not fulfill your reporting requirements, and as such the LCB requires you to upload the manifest.csv for successful submission as soon as reasonably allowed by CCRS.
You have now completed 2 out of 3 steps for the outbound manifest process, your last step is to finalize the outbound manifest and remove the products from your inventory.




