 1695
1695
Sales of cannabis items with Metrc tags must be reported to Metrc daily. The good news is that KlickTrack automatically handles that reporting submission for you.
However, there may be times when the API connection between Metrc and KlickTrack may run into an error that results in some sales not being fully reported. In the event of such an issue, you would need to manually add the missing items and/or the missing receipt to Metrc so that the sale is accurately recorded and reported in Metrc. Outlined below are instructions on how to do so:
Please Note: The instructions outlined below are not a substitute for Metrc training, and they are based on available public information from Metrc. As a third-party technology provider, we are not legally allowed to log in or interact with your Metrc instance, so we cannot manually submit sales for you. If you have questions after reviewing the below, we highly recommend reaching out to Metrc support, as we can only speak to the information that Metrc has made publicly available.
How to create a manual sales receipt in Metrc
In Metrc, you need to enter each sale you made as a sales receipt, and the receipt must contain all of the Metrc-tagged items included in that sale. See the instructions below for more details:
For more detailed information on creating a manual sales entry, please check out this video from Metrc.
1. In KlickTrack, navigate to Dashboard > Inventory Analytics and download today's "Master Items Sold" report. You will need this information to fill in the manual sales entries.
- You will be able to identify which items are Metrc tagged items by looking for the items with the 24-digit Metrc Package Tag ID (which should start with "1A") listed in the Purchase SKU column.
- You will be able to identify all the items from a sale via the Sale Barcode column (Column I in the "Master Items Sold" report). If all items in a list have the same sale barcode (example: OTH14206810114742637), then all items are from the same sale and need to be reported in the same sales receipt.
2. Log into Metrc
3. In Metrc, navigate to Sales > Receipts
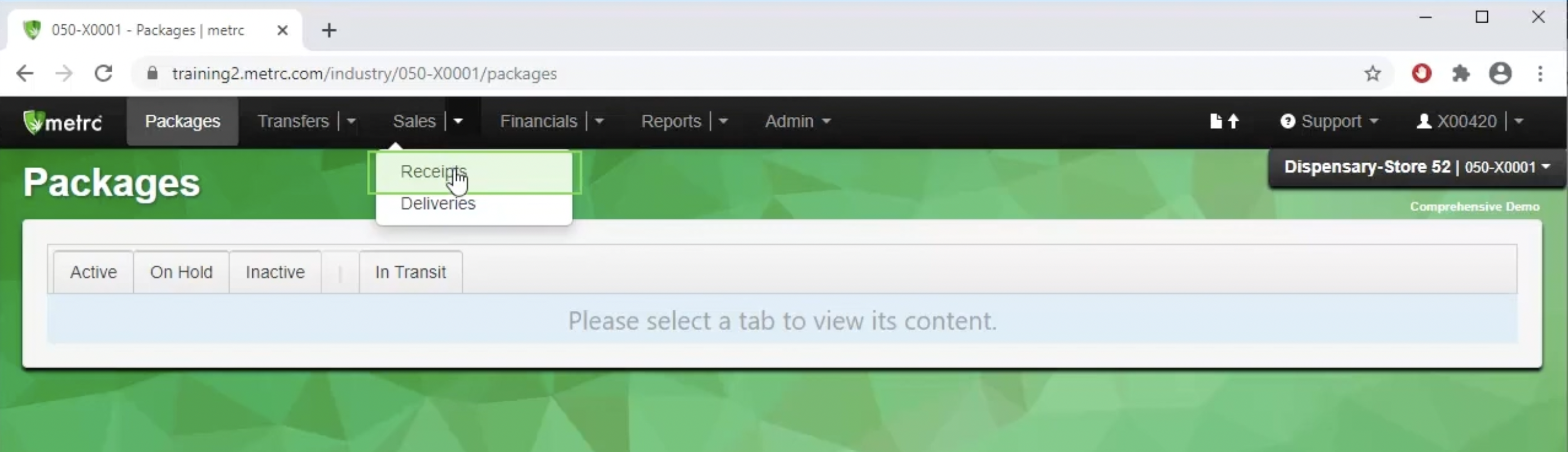
4. On the Receipts page, click on the "Active" tab, and then the "Record Receipts" button. This will open the record receipt modal.

5. In the record receipts modal, start your first sales receipt by entering today's date (you can click the "Today" button to have the field fill in automatically)
6. Enter the time of the sale (You can find this in the "Create Time" column, column A, of the "Master Items Sold" report)
7. In the package field, click on the magnifying glass to find the package you were selling from. (You can locate this in the Purchase SKU column, column C, of the "Master Items Sold" report)
- Click on the desired package to highlight it in the list of active packages.
- Click "Select"
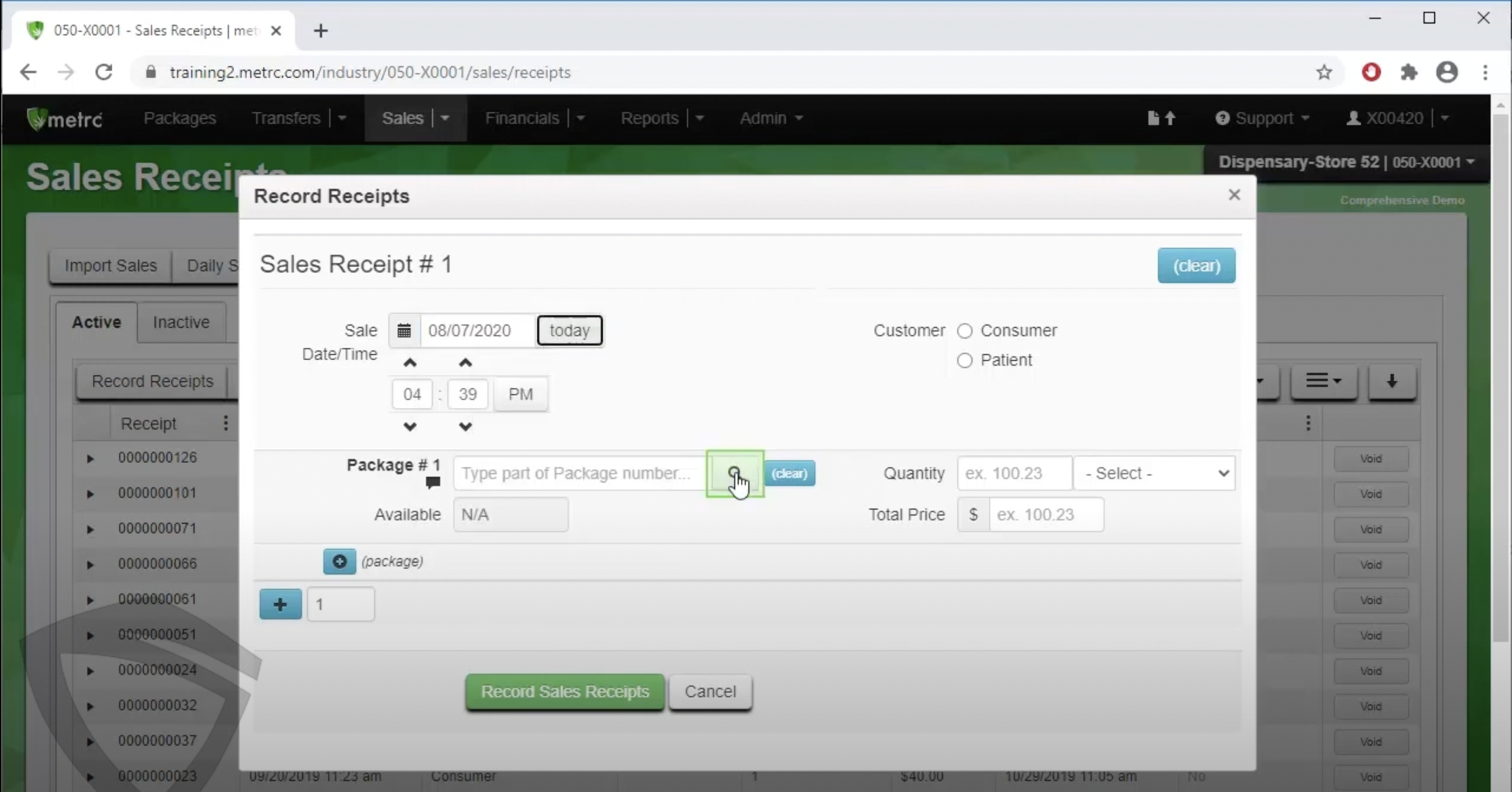
8. Next, click on "Patient" for the customer type. This will prompt the "Patient Number" (medical license #) field to appear.
9. You can find a patient's medical license number in KlickTrack using the steps below. We have also provided a quick walk-through video to help you navigate the steps.
- Locate the Customer ID column in the Master Items Sold report (column AG) and make a note of the ID number
- Return to the KlickTrack and navigate to Dashboard > Inventory Analytics > All Customers
- Click on the Customer ID column to sort it so that it's either ascending or descending numerical order
- Locate the Customer by their customer ID number and then click on them
- In the modal that appears, click on the "View Customer" option
- In the Customer modal, click the pencil that opens the modal in full and scroll down to "Medical Number."
- Return to Metrc, and copy this medical license number into the Metrc "Patient Number" column of the sale receipt
10. Enter in the Qty sold (Column N of the "Master Items Sold" report) and then select the unit of measure (i.e., grams, ounces, etc.) (Column O of the "Master Items Sold" report)
11. Enter the total price for that item (Column R of the "Master Item Sold" report)
12. If your sale receipt contains more than one package, click on the blue plus icon below the package information to add the information for the next package, and continue until all the packages have been entered.
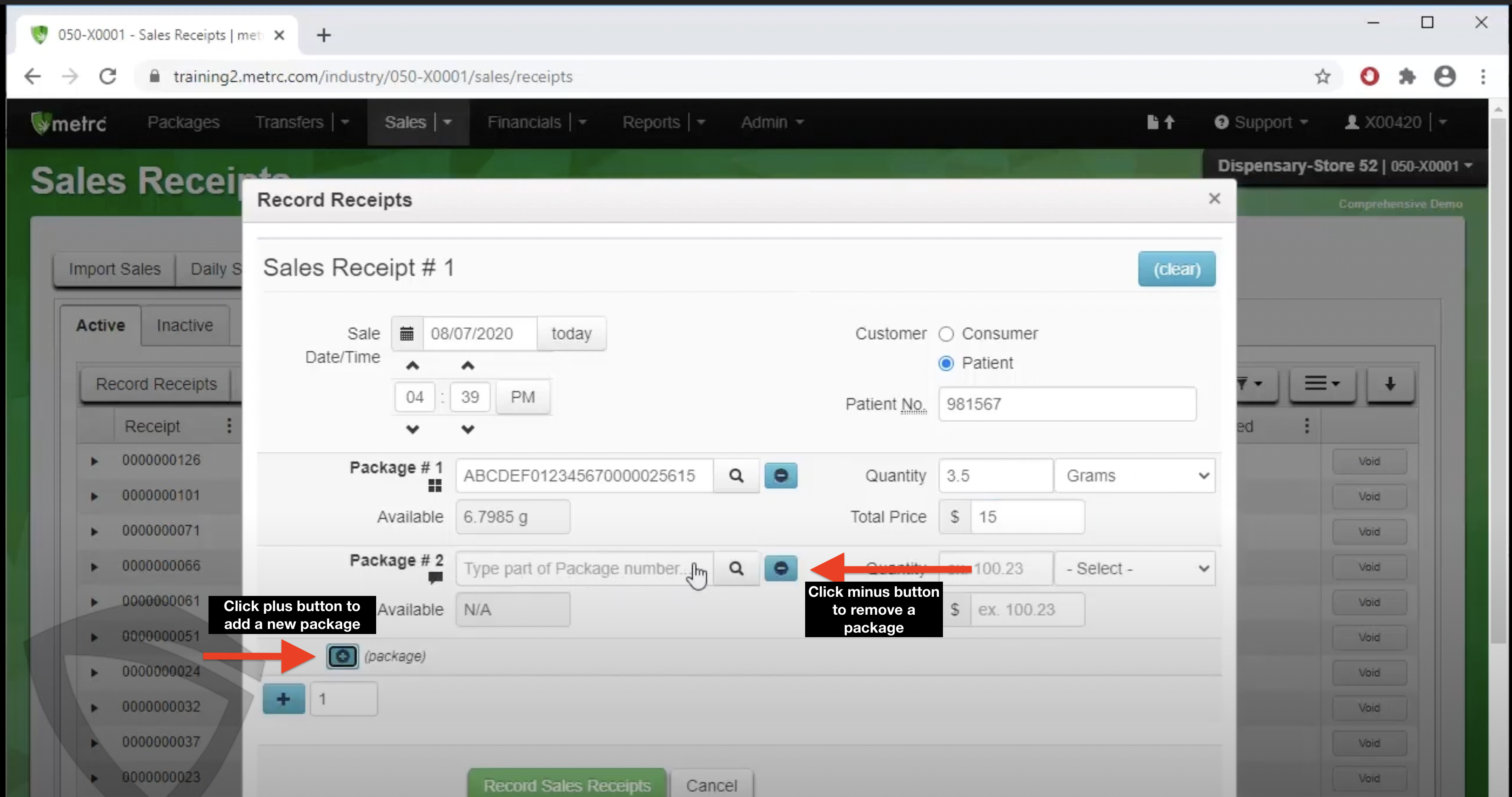
13. Once that sales receipt is finished, click on the blue plus sign below the package area to add as many additional receipts as needed. For each receipt, fill in the information outlined above.
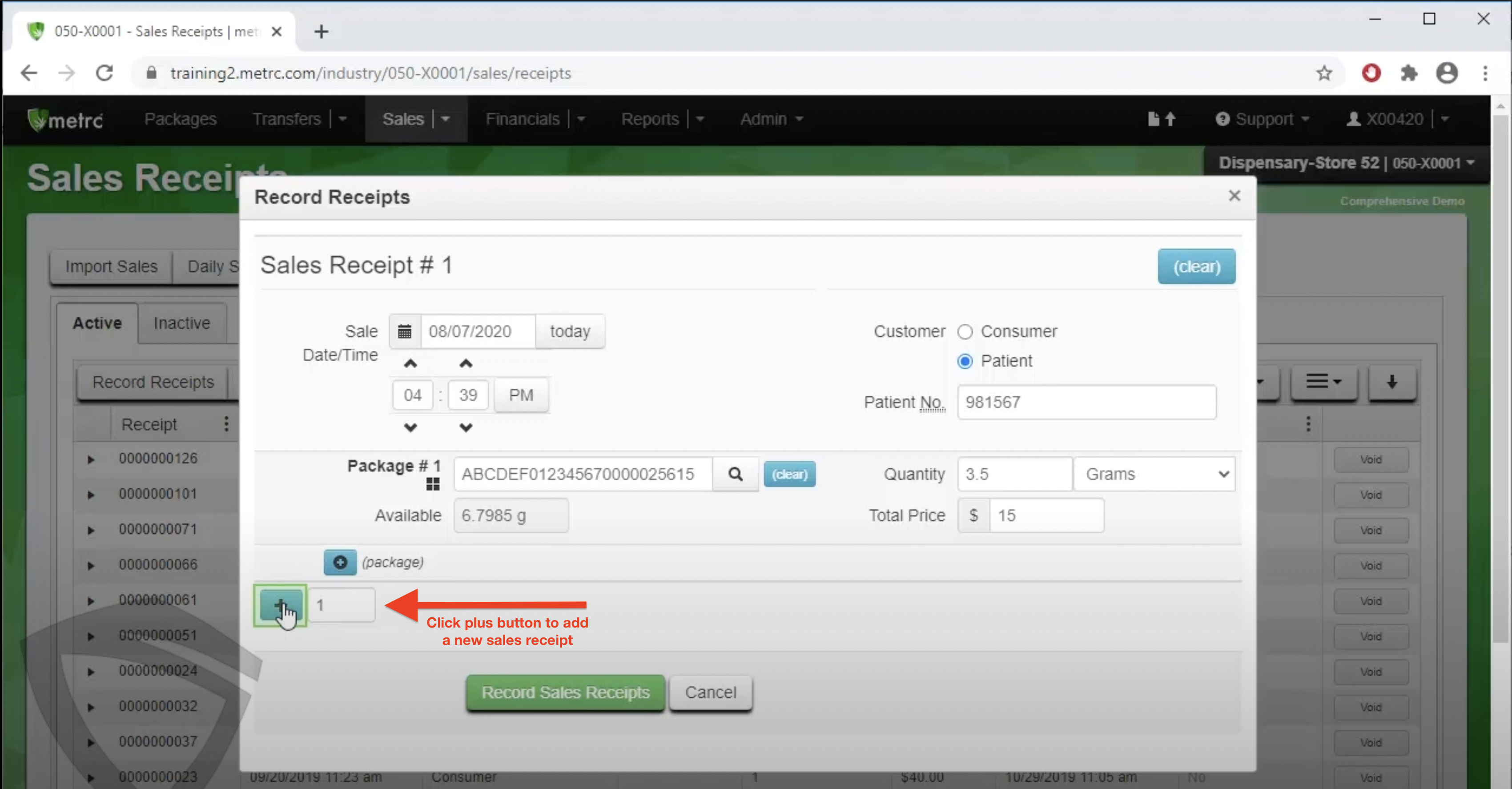
14. Once all receipts are entered, verify all information to ensure it's correct, and then click on "Record Sales Receipts."
Your sale is now recorded in Metrc!
How to update a Sales Receipt in Metrc
Updating an existing sales receipt is similar to creating a new receipt but requires fewer steps which we've outlined below. For more detailed information on correcting a sales receipt, please check out this video from Metrc.
1. Log into Metrc
2. In Metrc, navigate to Sales > Receipts
3. If your receipt is not finalized, you can locate it under the "Active" button. If your receipt has been finalized, you will need to:
- Click on the "Inactive" tab
- Locate the receipt and click on it to open a modal.
- Click "Unfinalize" sales receipt in the modal.
- Return to the "Active" tab and locate your newly unfinalized receipt.
4. Select the receipt by clicking on it, and then click the "Edit Receipts" button. This will open the sales receipt.
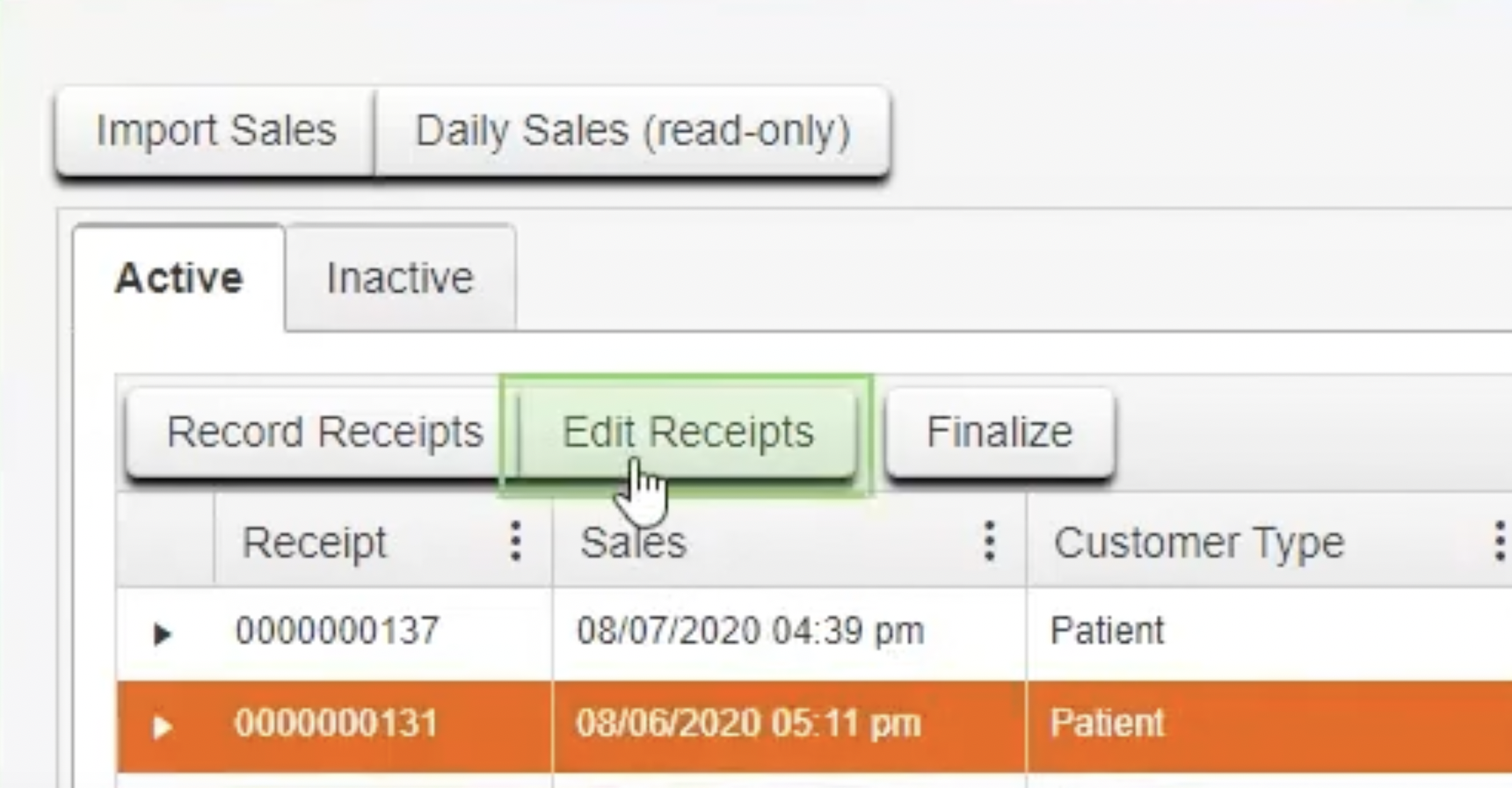
5. In the open sales receipt, update any incorrect information. If you need to add an item to the receipt:
- Click on the blue plus symbol with the word "package" next to it. This will allow you to add an item from another package to the receipt.
- Search for the package ID for that product
- Enter in the Qty and total price for the item
- Repeat for any additional missing items
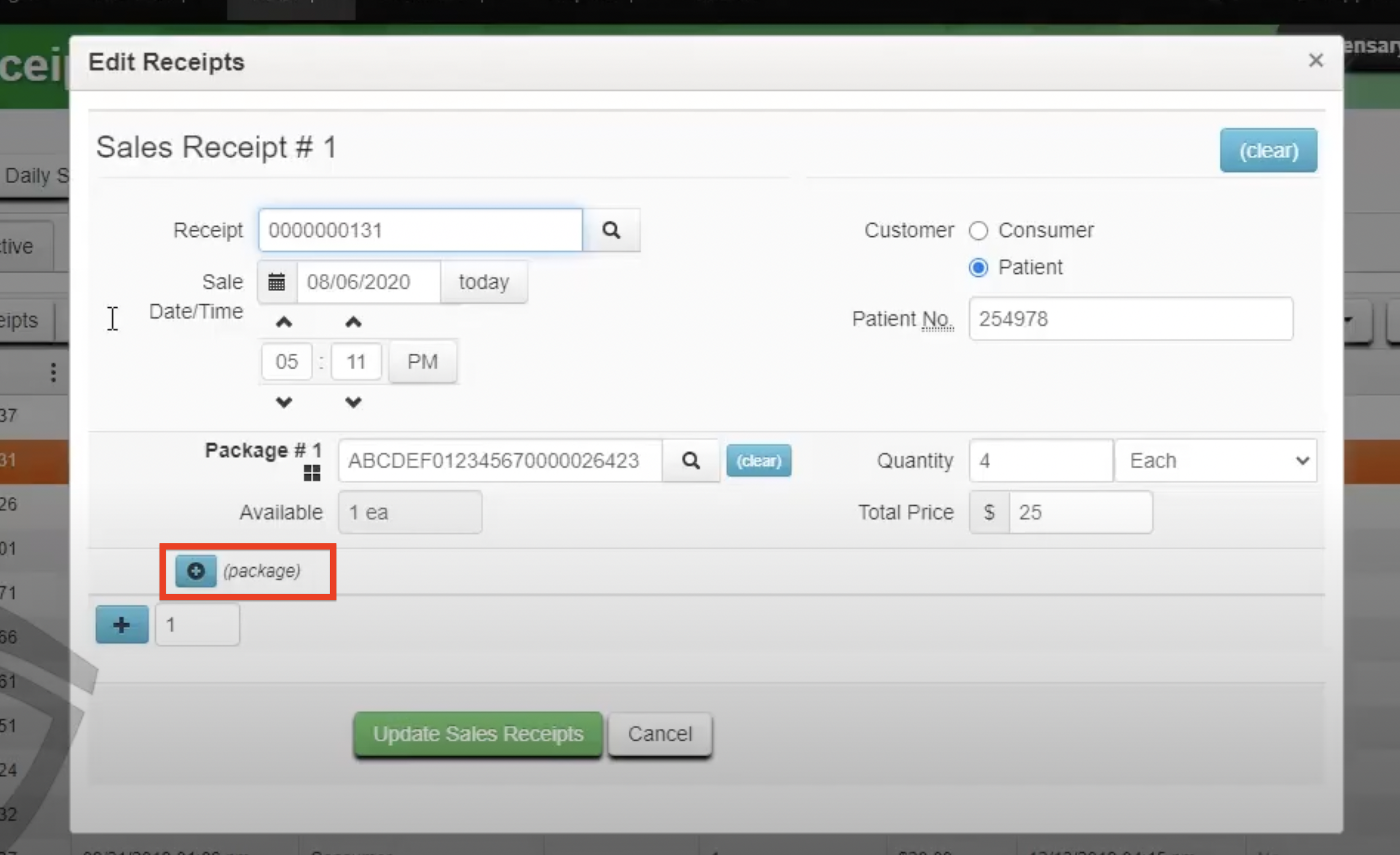
6. Once the sales receipt is fully updated, double-check your information and then click "Update Sales Receipt".
Your updated sales receipt is now recorded in Metrc!




