 869
869
KlickTrack makes it possible to do curbside ordering and pick-up workflows using Fulfillment Mode which can be turned on directly from your App Settings tab for no additional cost. This feature allows multiple users and devices to create, edit, and fulfill customer queues in real-time across the shop.
Curbside Orders & Pick-Up Workflow Overview:
- Enabling Fulfillment Mode
- Adding a new customer
- Adding products to the cart
- Fulfilling the customer's order
-
Collecting money
-
Finalizing the customer's order
From the Dashboard - Enable Fulfillment Mode
- Open the Control Panel.
- Select App Settings.
- Enter Manager PIN.
- Toggle ON or OFF to enable/disable this feature.
- Select Save.
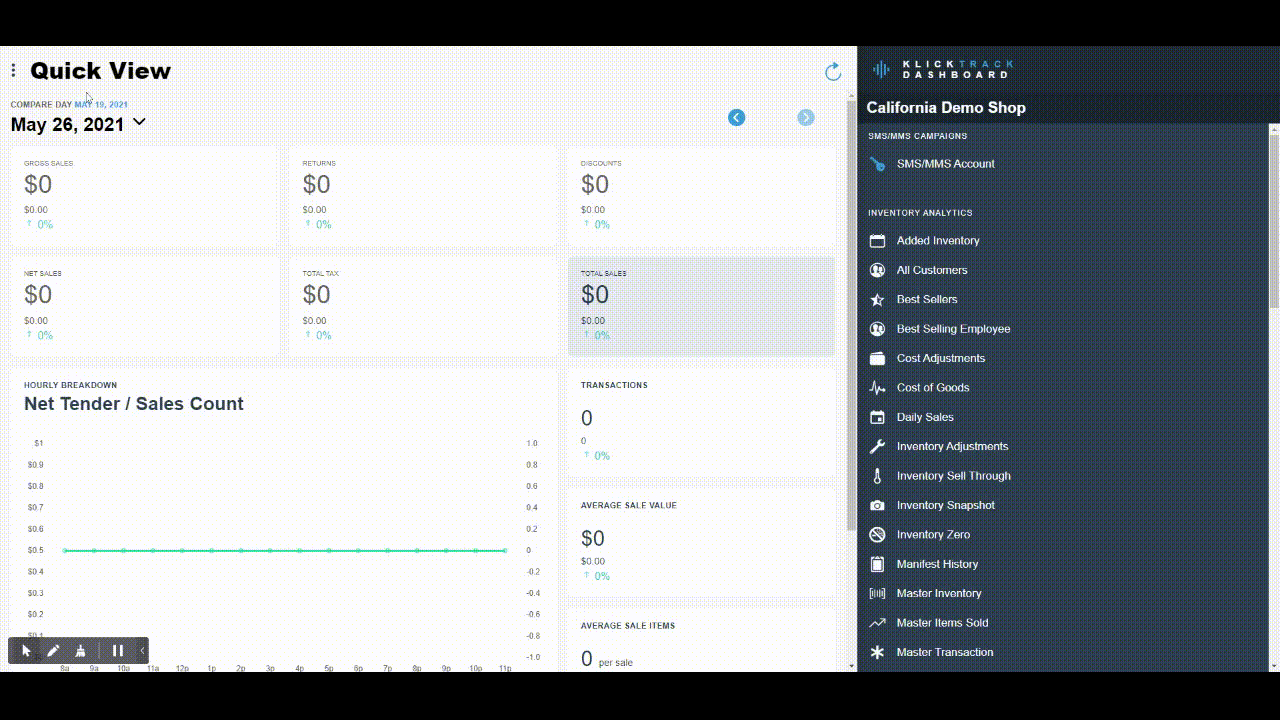
Step 1: 'Add New Customer Cart':
Fulfillment Device - Add New Customer Cart
-
Select the shopping cart in the top right-hand corner.
-
Select Sale.
-
Select the blue + icon in the bottom left.
-
Select In-Store or Pre-Order Queue.
-
Enter Customer Name or another Unique identifier (i.e. Red Toyota Sedan).
-
Select Add.
-
Attach Loyalty Customer Profile (if applicable).
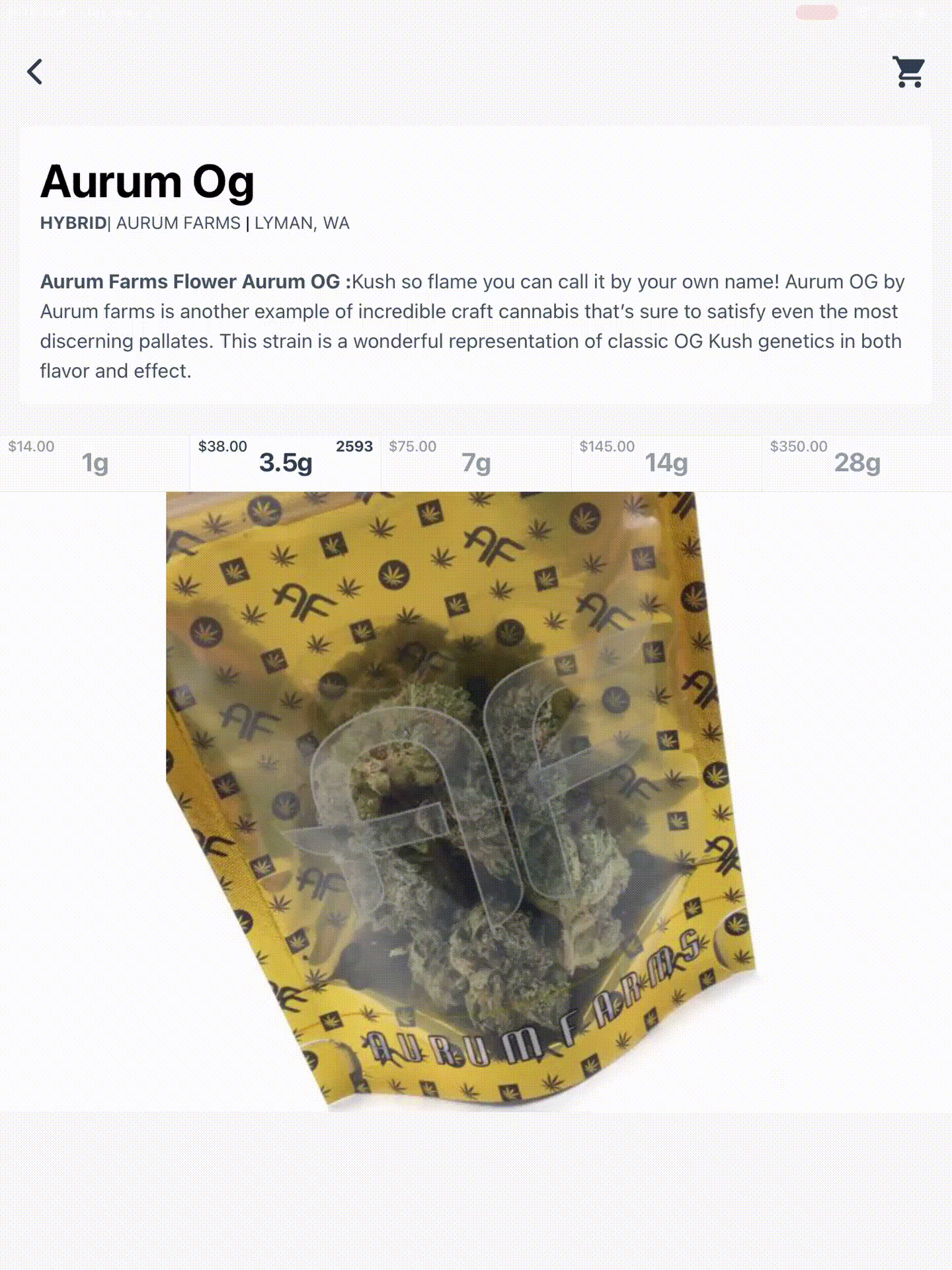
Step 2: Add customer product selections to the cart:
Once a new customer is added to the queue using the 'Fulfillment' device, budtenders can offer the entire available inventory in the shop searching by product name or by product type as well as apply discounts to the cart.
- Search by Product Name or Search by Inventory Type Tiles.
- Add products to the customer's cart.
- Select Building Queue to advance the cart's status to Pending.
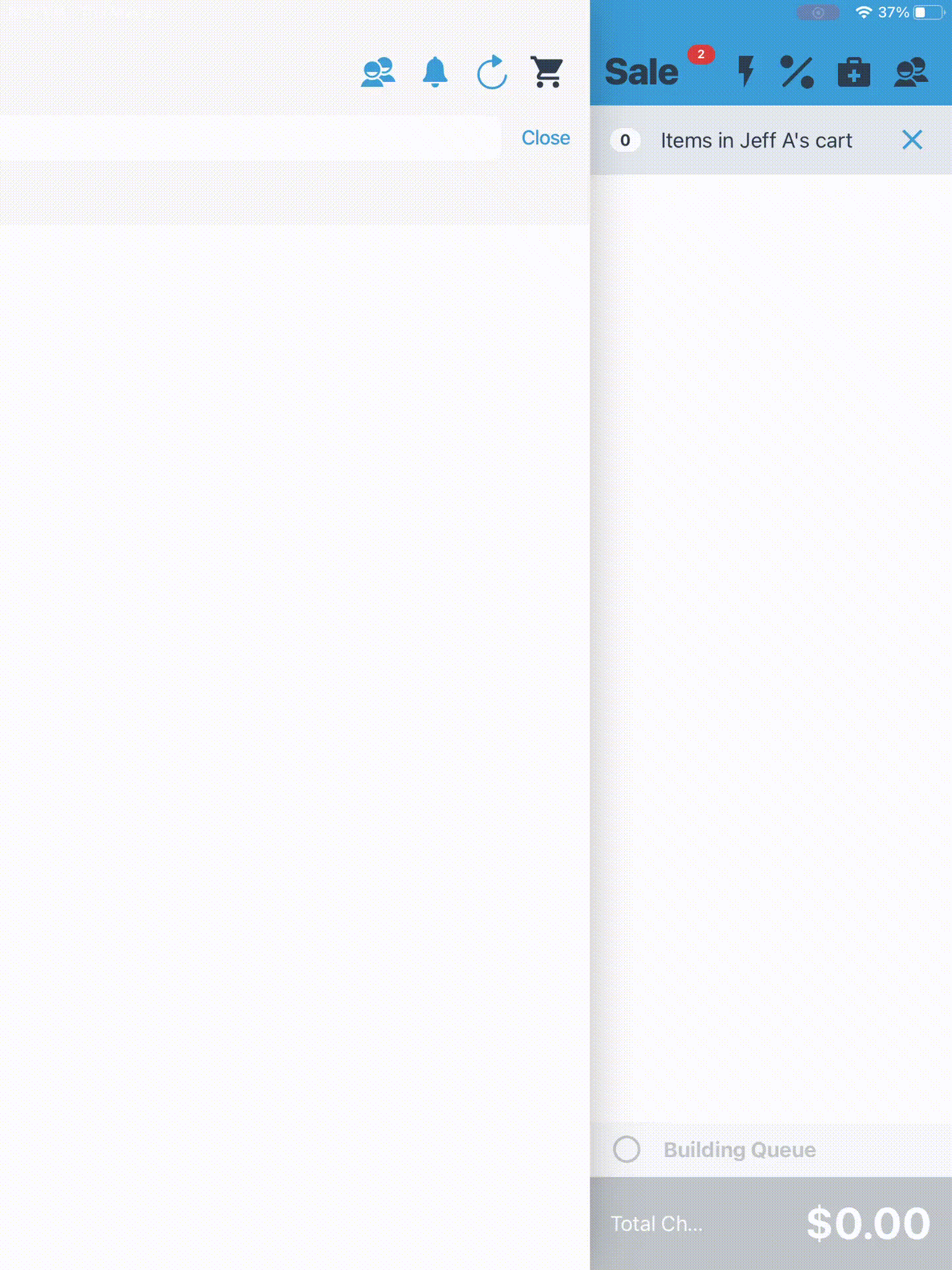
Step 3: Fulfill Order:
Once the order is marked status Pending, it is ready for a staff member inside to assemble the order.
When the staff member begins to fulfill the order, change the order status to 'Processing.'
The processing step shows Verify and Edit for all items in the cart.
Select verify to confirm the correct SKU for the product is being added to the cart if there are multiple.
If there is only one SKU for the product, then it will verify immediately in the cart once tapped.
Once completely assembled, a staff member updates the order status to Ready.
Step 4: Collect money:
When the order is 'Ready' the budtender should collect the Total Charge amount from the customer to be processed inside at a register device.
Step 5: Finalize the customer's order:
- Deliver the purchased products, cash, change, and receipt.
If you have any questions about workflow or device setup, please feel free to reach out to support at [email protected]




