 1714
1714
Sending out SMS/MMS Texting Campaigns is a straightforward process: create customer groups, create the campaign, and send it out. Before you're ready to send out your campaign, make sure that you have purchased the necessary SMS/MMS credits on your account, your message follows the best practices to ensure that SMS/MMS messages get delivered, and your staff is fully aware of 10DLC guidelines.
Creating Customer Groups
For more comprehensive coverage of customer groups, target conditions, and target ranges, please visit our article on Customer Groups for SMS/MMS Campaigns.
From the KlickTrack Dashboard.
- Select Customer Group.
- Enter manager PIN.
- Select the blue + sign at the bottom right-hand corner of the screen.
- Enter Group Name.
- Choose Group Target - Target Conditions from the drop-down.
- Note: Selecting All Customers as a target condition does not allow additional target conditions to be applied.
- Choose Target Range from the drop-down.
Creating a new SMS/MMS Campaign
From the KlickTrack Dashboard.
- Select Campaigns.
- Enter manager PIN.
- Select the blue + sign at the bottom right-hand corner of the screen.
- Enter Campaign Name.
- Choose an already created customer group from the drop-down.
- Toggle On Enable Campaign.
- Toggle On Enable SMS/MMS.
- Upload an image either via drag and drop or choose a file. Alternately, you can enter in SMS/MMS Image Path an SMS/MMS Image URL.

- The file size limit for images in SMS/MMS messages is 700 KB.
- If the image is too large, we suggest resizing your image.
- The file size limit for images in SMS/MMS messages is 700 KB.
- Toggle On Enable Disclaimer Text (If applicable to your store's policies).
- The pre-populated disclaimer message has a character count of 489 and uses 4 credits.
- Enter Campaign Message.
- Remember best practices for SMS/MMS campaign messages are to avoid using any cannabis-related terminology, including workarounds (example: “$.aT!.vA” instead of “Sativa”). Carriers are also looking for % signs, THC, CBD, joint, etc. We recommend working directly with a legal professional before launching SMS/MMS campaigns.
- Select Save.
Sending an SMS/MMS Campaign
From the KlickTrack Dashboard.
- Select Campaigns.
- Enter manager PIN.
- Select the blue paper airplane icon to send out the active campaign.
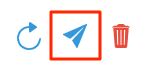
Editing an existing SMS/MMS Campaign
From the KlickTrack Dashboard.
- Select Campaigns.
- Enter manager PIN.
- Select the active campaign you want to edit.
- Select Save after making the necessary changes.
Sending an existing SMS/MMS Campaign
From the KlickTrack Dashboard.
- Navigate to SMS/MMS Campaigns.
- Select Campaigns.
- Enter Manager Override PIN.
- Select a campaign from the list of past campaigns.
- Select the green pages icon.
- Enter the new campaign name.
- Select OK.
📑Images with SMS/MMS Messaging
- The image size of the attachment added to an SMS/MMS campaign CANNOT exceed 700kb.
- If the image is too large, we suggest resizing your image.




